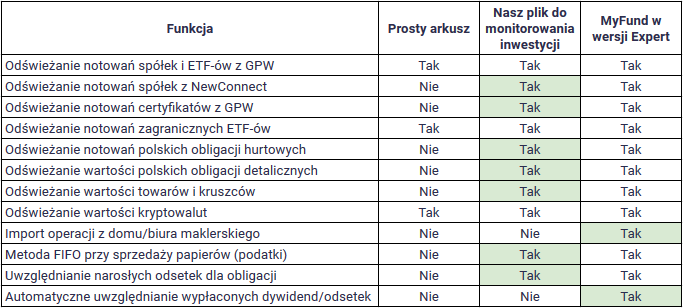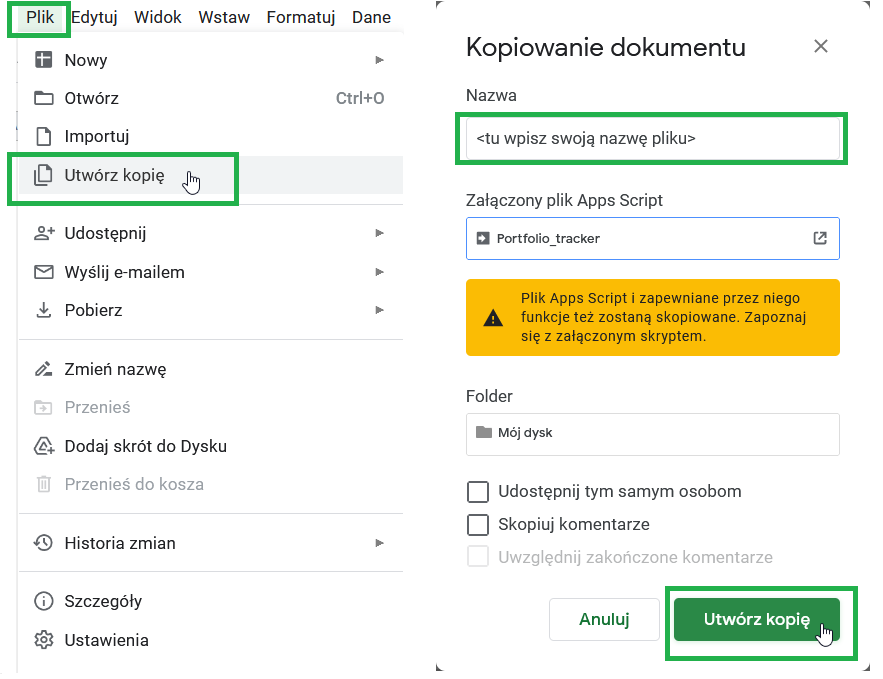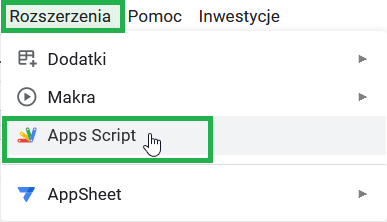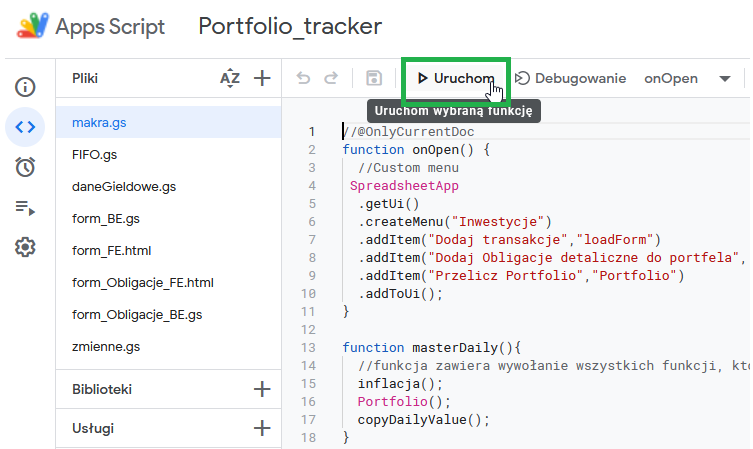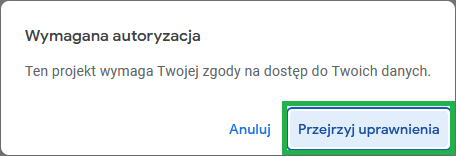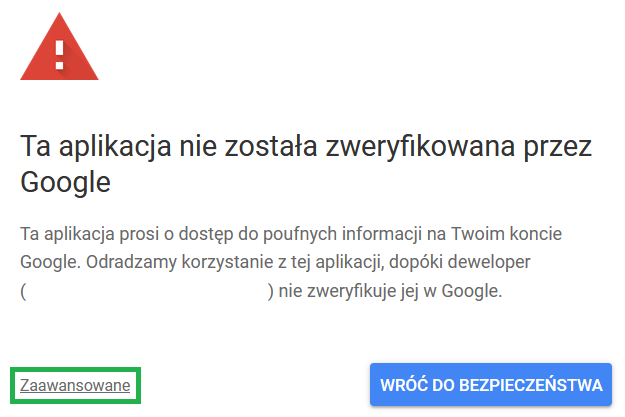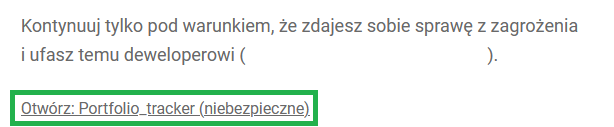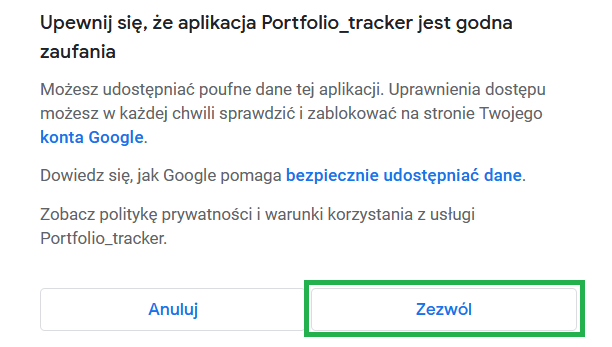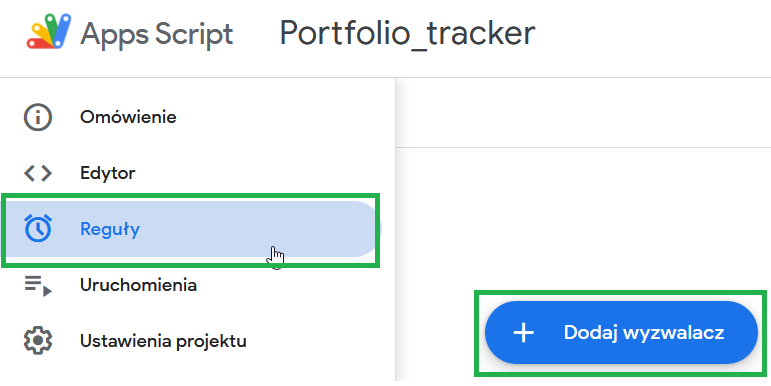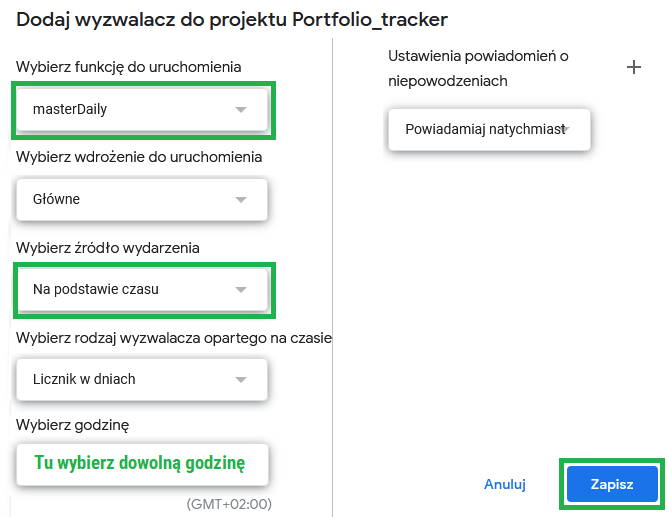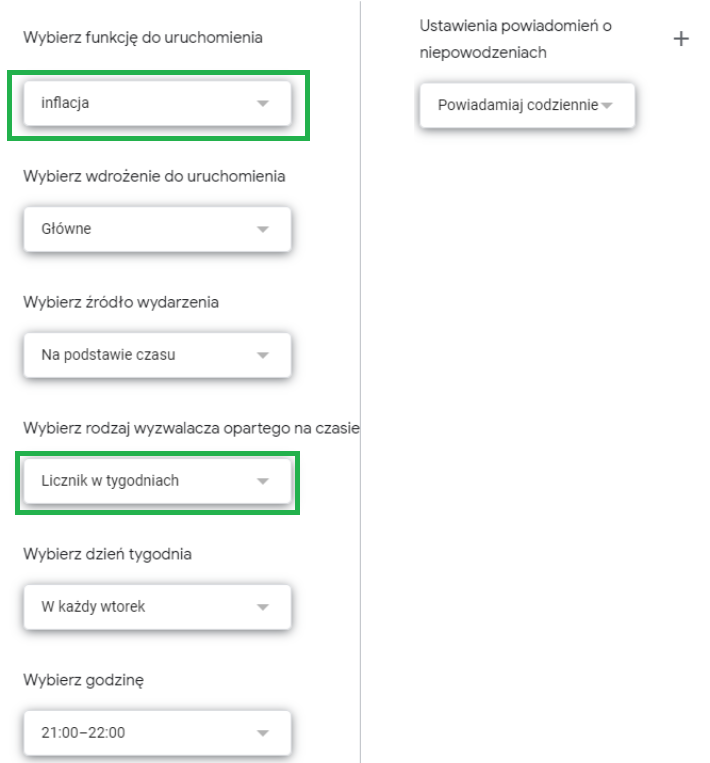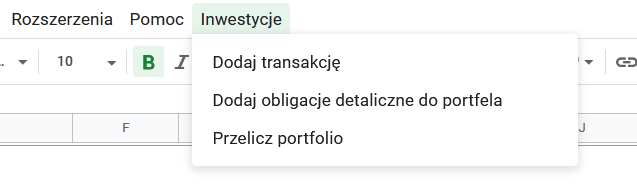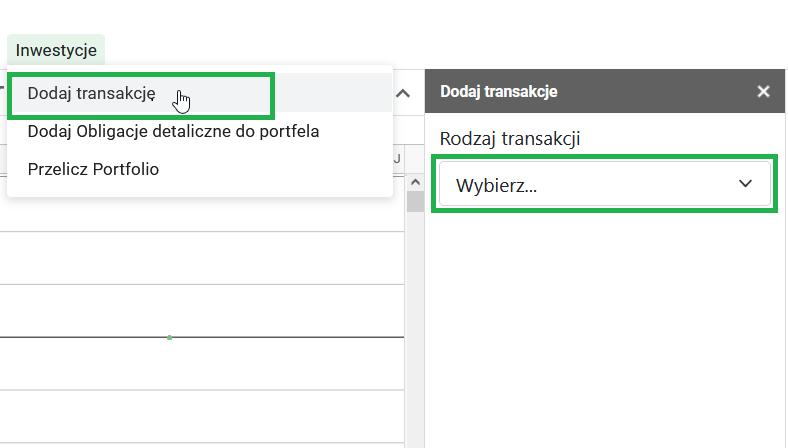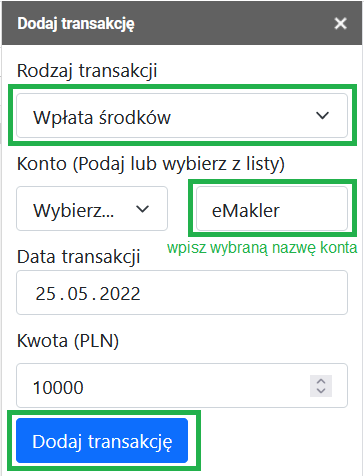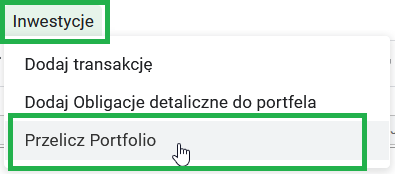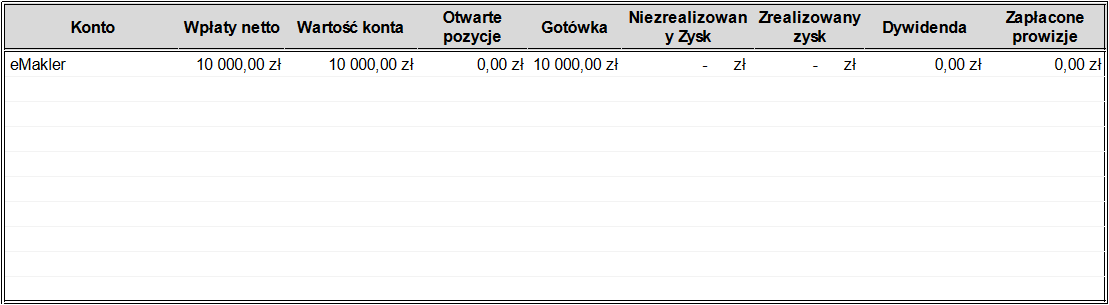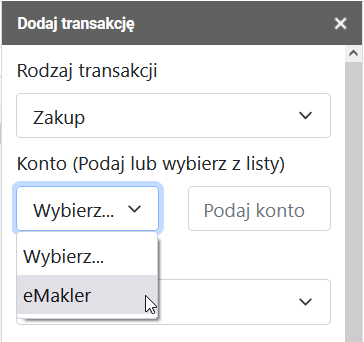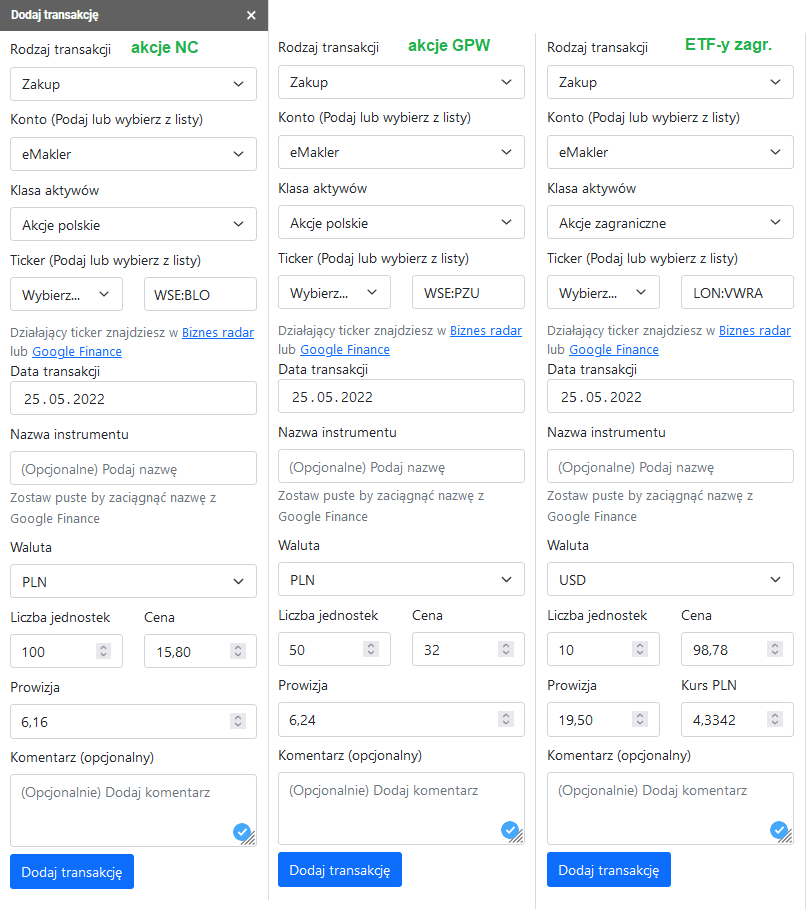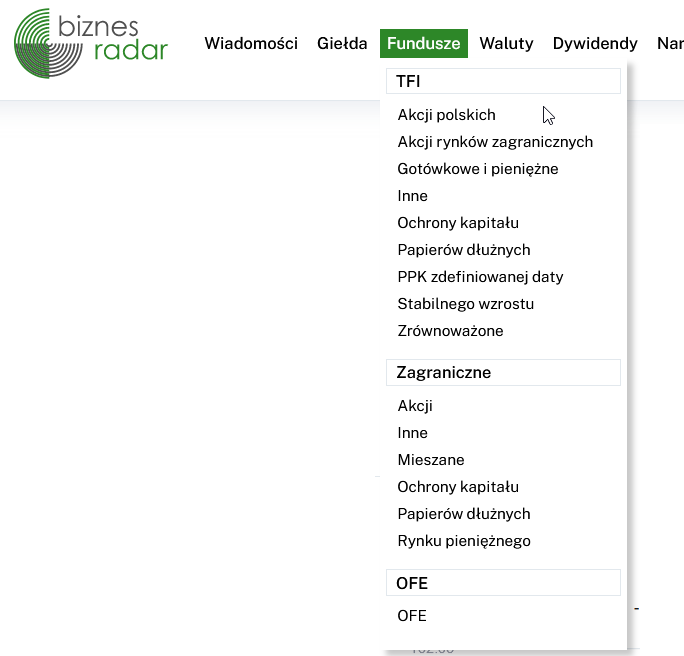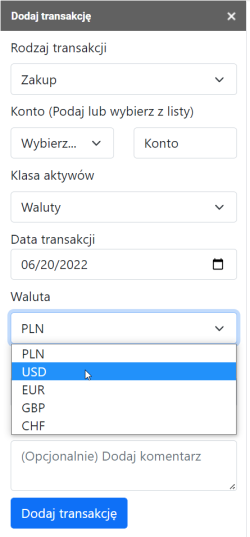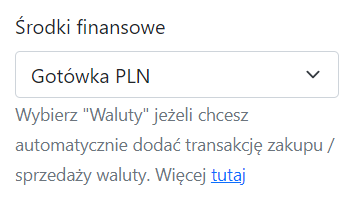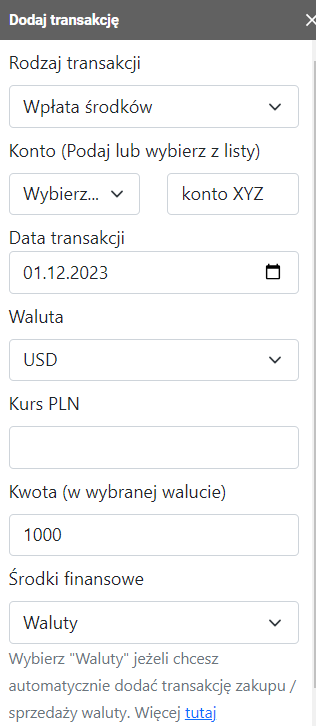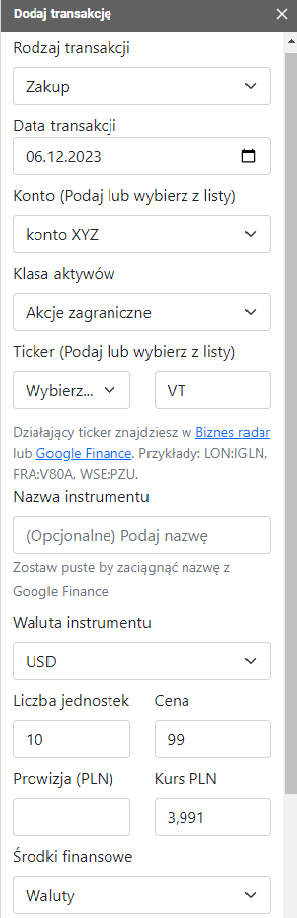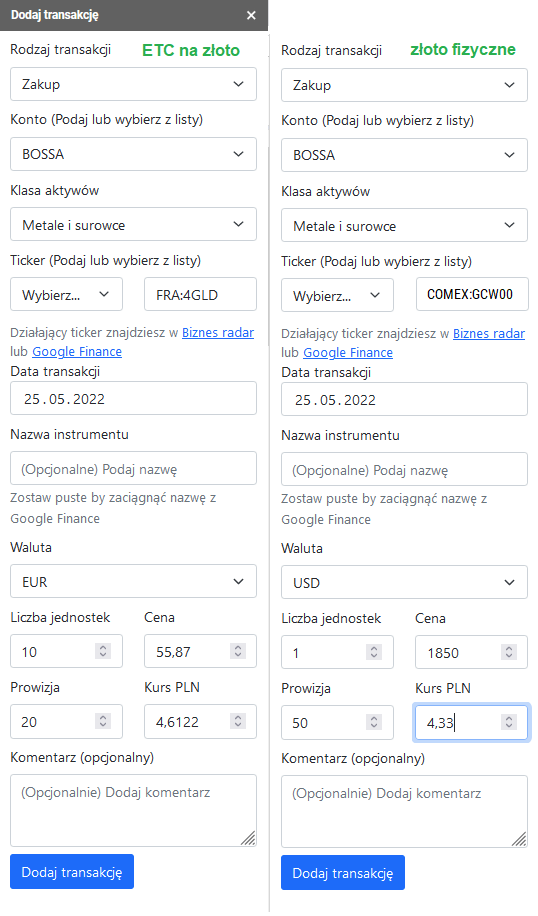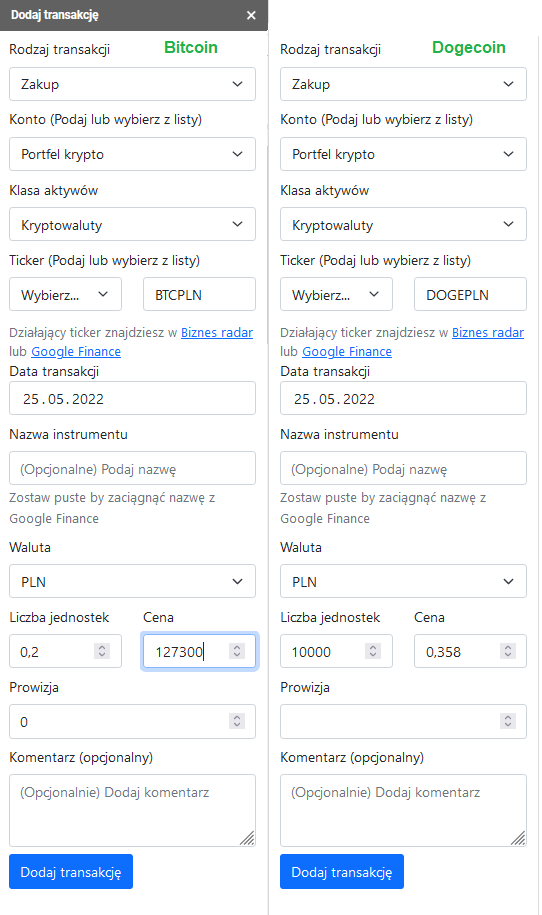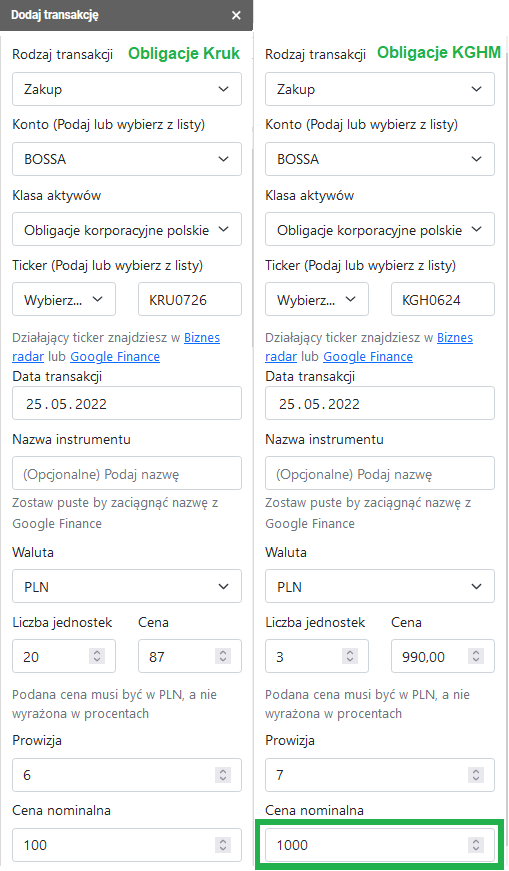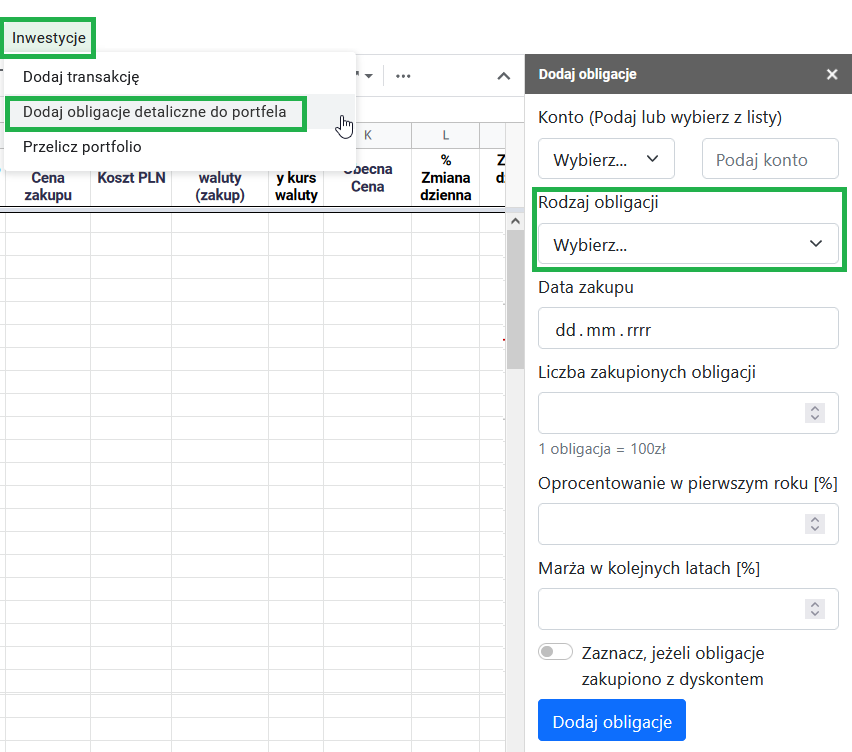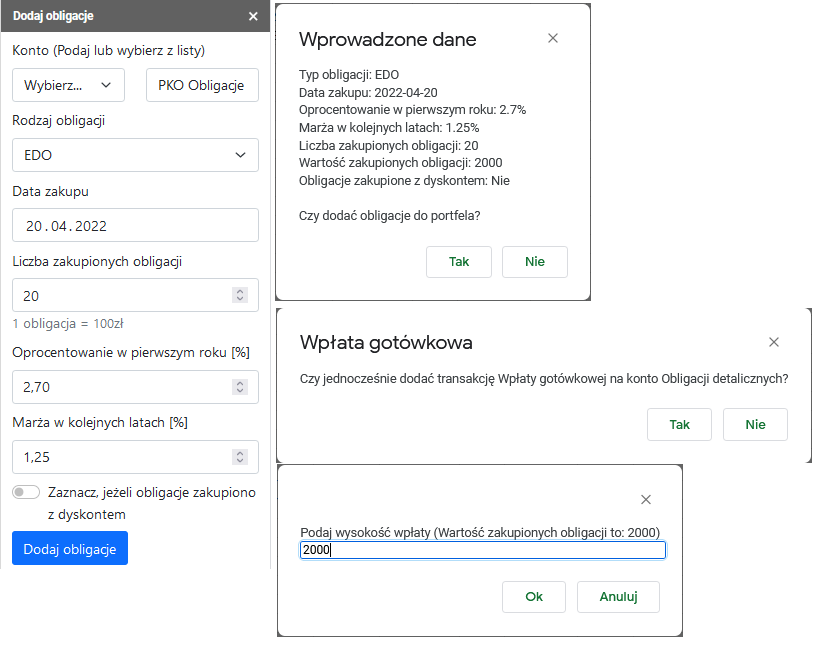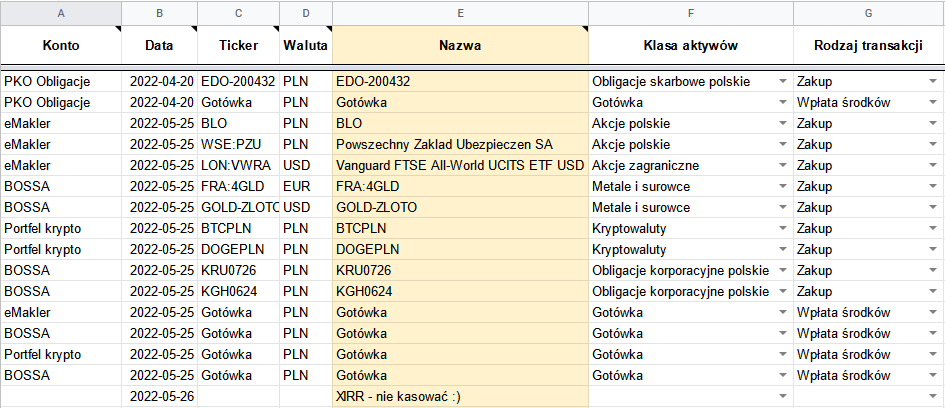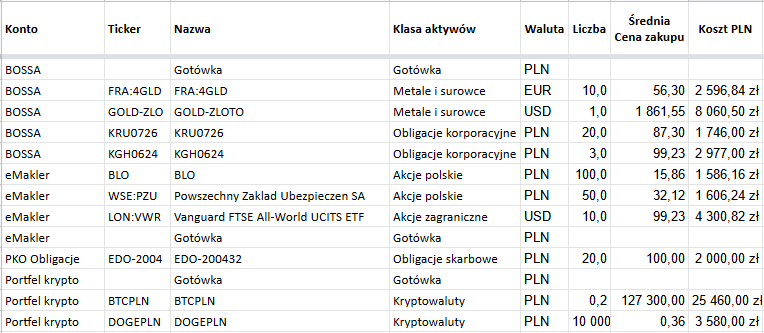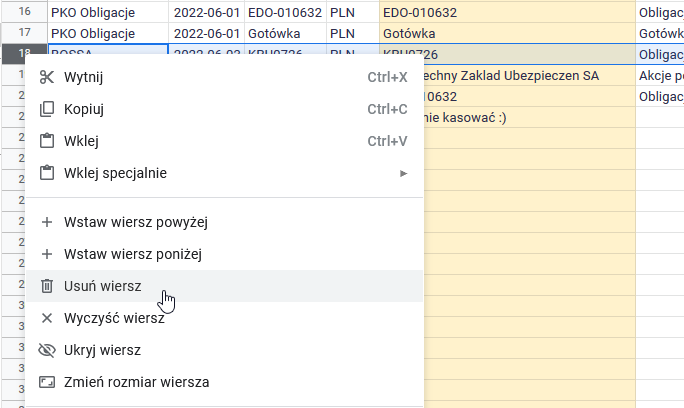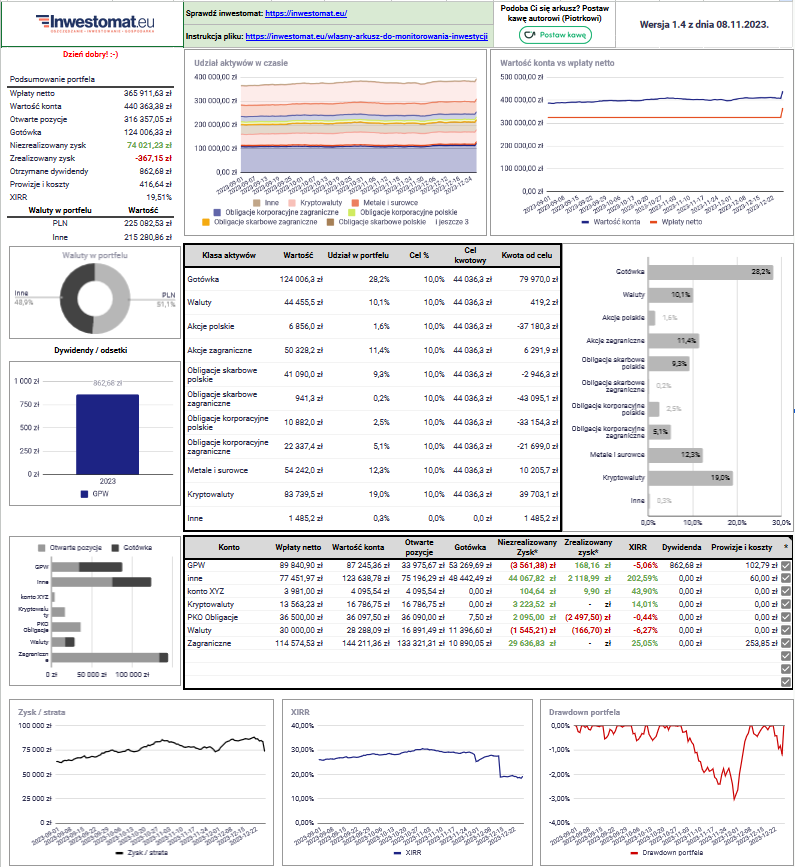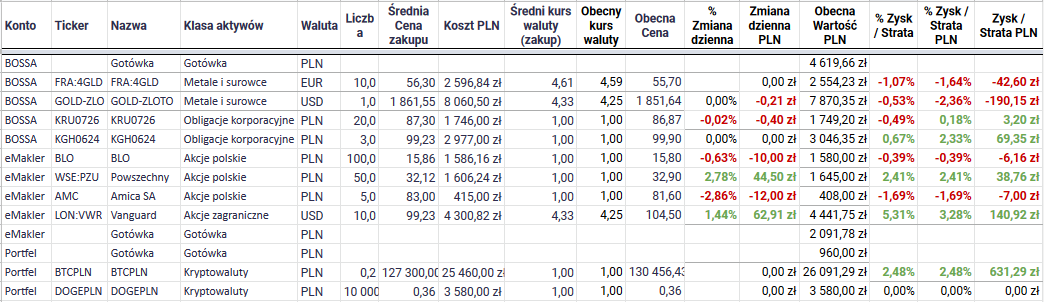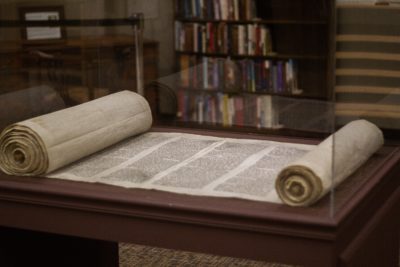Najważniejsze narzędzie inwestora.
Dzisiejszy wpis jest ostatnią, a zarazem najważniejszą częścią serii o akcjach, ale przyda się również inwestorom kupującym ETF-y, obligacje skarbowe i korporacyjne, a także kruszce czy kryptowaluty. Wraz z Piotrkiem stworzyliśmy własny arkusz do monitorowania inwestycji, którym chcielibyśmy się podzielić z czytelnikami bloga, słuchaczami podcastu oraz widzami kanału YouTube, czyli z całą społecznością Inwestomatu. Głównym autorem narzędzia jest Piotrek, któremu serdecznie dziękuję za poświęcone na budowę arkusza dziesiątki, jeśli nie setki godzin, bez których nie byłby on nawet w połowie tak przydatny, jak jest (zresztą zaraz zobaczysz). Moją rolą było głównie podsuwanie Piotrkowi pomysłów, testowanie kolejnych wersji, wyłapywanie błędów i sugerowanie mu przyszłych zmian w arkuszu. We wstępie chciałbym również podziękować osobom, które zgodziły się za darmo przetestować wczesne wersje narzędzia, co bardzo pozytywnie wpłynęło na jego końcową jakość.
<<Nasz arkusz inwestycyjny możesz pobrać/skopiować do siebie tutaj: LINK>>
Prace nad plikiem trwały kilka miesięcy, ale moim zdaniem naprawdę warto było trochę poczekać. Czym jest i do czego służy nasz arkusz? Jego przeznaczeniem jest monitorowanie stanu portfela inwestycyjnego z podziałem na konta i klasy aktywów, czyli obserwowanie ich zmian w czasie przy jednoczesnym wprowadzaniu kolejnych transakcji kupna i sprzedaży aktywów. Jego konfiguracja jest dosyć prosta, o czym świadczy to, że największą trudnością jest wprowadzenie historycznych transakcji w portfelu, które opiszę w pierwszej części tego wpisu – instrukcji.
Choć jak na plik oparty na Arkuszach Google, jest on bardzo zaawansowany, to już na wstępie warto zaznaczyć, że pod względem bogactwa funkcjonalności znacznie ustępuje on płatnym rozwiązaniom w rodzaju MyFund.pl, które zresztą wielokrotnie na blogu polecałem. Zacznijmy zatem od najważniejszego, czyli instrukcji dotyczącej kopiowania, konfiguracji i przygotowania pliku do pracy.
Plik się przydaje? Postaw Piotrkowi kawę 🙂
Jeśli korzystasz z pliku i chciałbyś podziękować jego autorowi, to koniecznie postaw Piotrkowi kawę wykorzystując ten link lub przycisk poniżej:
Piotrek robi świetną robotę, bo cały czas wysłuchuje komentarzy i czyta sugestie, które wklejacie w komentarzach i na bieżąco aktualizuje plik.
Obecna wersja pliku: 1.5.1 z dnia 25.01.2024.
Poniżej historia aktualizacji (w celu lepszego zrozumienia tego, jak zmieniał się plik w czasie):
Historia zmian pliku
Dzięki Waszym komentarzom i raportom błędów nasz arkusz będzie stawał się coraz lepszy. Poniżej publikujemy listę wersji wraz z najważniejszymi zmianami wprowadzonymi w każdej z nich. Instrukcję aktualizacji swojego pliku znajdziesz w tej części wpisu.
- Wersja 1.0 (6.06.2022) – Premiera pliku.
- Wersja 1.1 (8.06.2022); Zmieniliśmy następujące rzeczy:
- Poprawiliśmy błąd kategoryzacji akcji w „Historii” (polskie zamiast zagranicznych).
- Dodaliśmy możliwość dokonywania wpłat „groszowych”.
- Wszystkie wiersze w „Portfolio” zawierają teraz formuły.
- Dodaliśmy CHF jako obsługiwaną walutę arkusza.
- Wersja 1.2 (20.06.2022); Zmieniliśmy następujące rzeczy:
- Dodaliśmy możliwość kupowania walut obcych jako składników portfela.
- Nazwy kont mogą teraz zawierać znak „_” (podkreślnika).
- Spacje są teraz automatycznie usuwane z wprowadzanych tickerów.
- Kursy walut są wprowadzane automatycznie, jeśli ich nie wprowadzisz ręcznie.
- Plik obsługuje teraz ETF-y, których nie ma w Google Finance (np. SGLN, IGLN, EGLN).
- Dodaliśmy transakcję splitu (podziału akcji) i resplitu (scalenia ich).
- Dodaliśmy transakcję „kosztów”, więc można dodawać dodatkowe koszty i prowizje.
- XIRR (stopa zwrotu) jest teraz liczona również dla każdego z kont osobno. XIRR zniknął z „Transakcji” i nie powinno go już tam być (jako osobnego wiersza).
- [Dzięki Andrzejowi] Dodaliśmy zabezpieczenie przy próbie sprzedaży większej liczby instrumentów, niż użytkownik posiada w portfelu.
- Wersja 1.2.1 (25.06.2022); Zmieniliśmy następujące rzeczy:
- Poprawiliśmy sposób zakupu polskich funduszy obligacji korporacyjnych.
- Naprawiliśmy nazwy kont przy wpisywaniu kosztów.
- Wersja 1.2.2 (30.06.2022); Zmieniliśmy następujące rzeczy:
- Poprawiliśmy dokładność wyliczeń wartości detalicznych obligacji skarbowych (dzięki Janowi, który podrzucił rozwiązanie).
- Naprawiliśmy błąd ze stanem gotówki w Portfolio po wprowadzeniu kosztów.
- Wersja 1.2.3 (25.07.2022); Zmieniliśmy następujące rzeczy:
- Funkcja usuwająca spacje z tickerów działa teraz znacznie szybciej niż wcześniej.
- Wersja 1.2.4 (02.08.2022); Zmieniliśmy następujące rzeczy:
- Poprawiliśmy pobieranie notowań dla ETF-ów na kryptowaluty.
- Wersja 1.2.5 (03.09.2022); Zmieniliśmy następujące rzeczy:
- Poprawiliśmy funkcję do przeliczania obecnej ceny ETF-ów akcji z pensów na funty. Nowa funkcja została zmieniona w zakładce Portfolio, kolumna „Obecna cena”.
- Wersja 1.2.6 (09.02.2023); Zmieniliśmy następujące rzeczy:
- Poprawiliśmy funkcję do ściągania aktualnych kursów instrumentów z jednego ze źródeł. Czasowa niedostępność danych nie będzie już blokowała całego skryptu, co pozwoli uniknąć luk w danych historycznych dotyczących wartości portfela.
- Wersja 1.3.0 (01.08.2023); Zmieniliśmy następujące rzeczy:
- Dodaliśmy dwie nowe kolumny w zakładce historia + wykres na dashboard (łączna wartość kontra wpłaty netto).
- Przy źródle zapasowym, dla tickerów FRA:XXXX skrypt sprawdza teraz wartość dla tickera GER:XXXX. Poprawia to niezawodność danych.
- Giełda w Amsterdamie została dodana dla zapasowego źródła danych (obecnie obsługuje ono już 4 giełdy: FRA, GER, LON i AMS).
- Przy przeliczaniu portfolio skrypt dla aktywów zagranicznych sprawdza teraz najpierw markets.ft.com a dopiero potem Google Finance. Poprawia to niezawodność działania pliku.
- Od teraz Dashboard uwzględnia nie tylko zapłacone prowizje, ale też dodatkowe koszty prowadzenia kont.
- Wersja 1.4.0 (08.11.2023); Zmieniliśmy następujące rzeczy:
- Wprowadziliśmy obsługę 3-letnich obligacji TOS. W celu poprawnego obliczania wartości wcześniej wprowadzonych obligacji TOS należy usunąć poprzednie transakcje i dodać je na nowo za pomocą formularza do obligacji.
- Dodaliśmy pobieranie zmian dziennych dla zapasowego źródła danych.
- Dodaliśmy nowe giełdy dla zapasowego źródła danych (obecnie obsługuje ono już giełdy: FRA, GER, LON, AMS, EPA, NYSEARCA oraz NASDAQ).
- Wersja 1.5.0 (29.12.2023); Zmieniliśmy następujące rzeczy:
- Poprawiliśmy skrypt dla zapasowego źródła danych. Naprawiło to błąd z brakiem danych dla niektórych ETF-ów z Xetra.
- Poprawiliśmy błąd w funkcji dla obligacji COI kupionych z dyskontem (tylko dla nowo dodanych transakcji, dla starszych musisz ręcznie poprawić formuły!).
- Naprawiliśmy błąd dla obecnej wartości obligacji COI, związany z podwójnym naliczeniem odsetek za ostatni rok. (tylko dla nowo dodanych transakcji, dla starszych musisz ręcznie poprawić formuły!).
- Dodaliśmy 3 nowe wykresy na dashboard: XIRR, Zysk / strata oraz Drawdown portfela. W tym celu dodaliśmy 3 nowe kolumny do zakładki Historia. W celu uzupełnienia danych dla poprzednich dni musisz ręcznie przeciągnąć formuły z tych komórek (nowych) do historycznych.
- Dodaliśmy obsługę kont walutowych poprzez umożliwienie automatycznej konwersji środków na waluty.
- Dodaliśmy możliwość nieuwzględniania w zysku transakcji walutowych, które są efektem ubocznym kont walutowych opisanych wyżej (checkboxy przy każdym z kont na dashboard).
- Dodaliśmy możliwość ręcznego wpisania tickera przy wprowadzaniu dywidend. Jest to pomocne, gdy dodajemy dywidendy dla aktywów, które wcześniej sprzedaliśmy.
- Dodaliśmy automatyczne wykrywanie nowej wersji pliku. Raz dziennie podczas przeliczania portfolio, skrypt sprawdzi, czy została opublikowana nowa wersja pliku i poinformuje Cię o tym w prawym górnym rogu zakładki Dashboard.
- Dodaliśmy kilka drobnych, technicznych zmian (lepsze sortowanie transakcji, kolumna XIRR jako funkcja czy zmiany wizualne w formularzu)
- Wersja 1.5.1 (25.01.2024); Zmieniliśmy następujące rzeczy:
- Naprawiliśmy błąd związany z obligacjami COI. Wartość obligacji za wcześnie o 1 dzień przechodziła w kolejny rok odsetkowy. Poprawka działa tylko dla nowo dodanych serii obligacji, więc poprzednie musisz poprawić samodzielnie (kolumny AF i AG – najlepiej po dodaniu nowej serii, przeciągnąć formuły do góry).
- Naprawiliśmy dodawanie automatycznych transakcji walutowych (dodanych w wersji 1.5). We wcześniejszej wersji pojawiały się błędy związane z tickerem, prowizją i formatowaniem liczb – wcześniej wprowadzone transakcje z automatyczną konwersją walut mogą wymagać ponownego dodania.
- Zmieniliśmy funkcję odpowiedzialną za wyświetlanie kont na Dashboardzie. Od teraz będą tam się pokazywać również konta już nieaktywne. Powodem tej zmiany jest inne liczenie całkowitego zysku wprowadzone w wersji 1.5, które opiera się na cząstkowych zyskach na poszczególnych kontach. Bez tej zmiany, zysk byłby zaniżany tylko do aktywnych kont (komórka C11 na Dashboard).
- Przebudowaliśmy skrypt do odświeżania kursów instrumentów oraz zapisywania historii. Wiele osób zgłaszało problemy i regularne błędy, a nowa wersja jest dużo bardziej wydajna (mniej zapytań o kursy oraz mniej interakcji z arkuszem), a do tego posiada mechanizmy zabezpieczające (kontrola czasu i korzystanie z ostatnio dostępnych kursów w razie problemów z pobraniem nowych).
Podcast z prezentacją pliku
YouTube
#1 - Prezentacja pliku (funkcje, do czego służy arkusz)
#2 - Instrukcja konfiguracji pliku (wpłaty, kupowanie)
W skrócie
Z tego artykułu dowiesz się:
- Jak zacząć prowadzić własny plik do śledzenia inwestycji z podziałem na konta i klasy aktywów.
- Jak skonfigurować i uzupełnić w nim historyczne transakcje.
- Jak dostosować tracker inwestycyjny do swoich potrzeb.
- Jak zaktualizować swój plik przy kolejnych wersjach naszego arkusza.
Powiązane wpisy
Słowo wstępu od autorów arkusza
Na potrzeby stworzenia tego pliku musieliśmy poczynić z Piotrkiem kilka założeń. Przede wszystkim arkusz zakłada liczenie wyniku inwestycyjnego (stóp zwrotu) w PLN, ale dopuszcza posiadanie kont walutowych w walutach obcych. Osoby, które żyją i zarabiają w USD, w EUR lub w innej walucie obcej, mogą po prostu (pragmatycznie) przeliczać inwestowane kwoty na PLN i zaakceptować fakt, że będzie on walutą prowadzenia portfela. Jako że 98% odwiedzających bloga mieszka w Polsce, to sądzę, że nie będzie to zbyt wielkim problemem.
Pracując nad plikiem, przez kilka miesięcy szukaliśmy odpowiedniej klasyfikacji aktywów i układu przedstawienia informacji, który będzie pasował jak najszerszej grupie odbiorców. Zdajemy sobie sprawę, że każdy może mieć inną historię inwestycyjną, korzystać z innych kont oraz posiadać w portfelu inne klasy instrumentów finansowych, dlatego upewniliśmy się, że plik można dostosować do swoich potrzeb, a w razie problemów, chętnie z tym pomożemy (po prostu piszcie w komentarzach, jeśli czegoś nie rozumiecie). Zaczynamy od najważniejszego, czyli od opisu tego, co potrafi nasz arkusz do śledzenia inwestycji.
Co potrafi nasz arkusz?
Opisywany dziś plik to po prostu zaawansowany plik do śledzenia portfela, który jednak nie może i nie ma ambicji do konkurowania z polecanym przeze mnie dość często serwisem MyFund.pl. Jest on jednak znacznie potężniejszy od typowego pliku do śledzenia inwestycji, który opisują inni blogerzy i youtuberzy i całkiem nieźle radzi sobie z odświeżaniem kursów wszystkich głównych klas aktywów, włączając w to nieobsługiwane przez Google Finance instrumenty, np. akcje notowane na rynku NewConnect.
Warto wspomnieć, że arkusz ma zaimplementowany skrypt do FIFO (ang. First In, First Out), dzięki czemu poprawnie przelicza wynik z inwestycji dla celów rozliczenia podatkowego, którego procedurę opisałem we wpisie o poprawnym wypełnianiu PIT-38 przez inwestora. Bardzo przydatne jest również uwzględnianie wartości dynamiki inflacji (pod kątem obligacji antyinflacyjnych) oraz uwzględnianie narosłych odsetek w przypadku obligacji skarbowych i korporacyjnych. W kilku kwestiach ustępuje on jednak płatnemu MyFund.pl, o czym chciałbym otwarcie poinformować w tym miejscu:
W obecnej wersji nie ma możliwości importowania historycznych operacji ze swoich kont maklerskich do naszego arkusza, co naturalnie sprawia, że jego konfiguracja zajmie od kilku minut do kilku godzin i nie da się tego prosto obejść. Dodatkowo nie uwzględnia on automatycznie wypłacanych przez instrumenty finansowe dywidend i odsetek, a więc należy je kontrolować i dodawać do pliku samemu, bo inaczej zostaną one przez niego pominięte. Poza tymi drobnymi brakami jest to naprawdę mocne narzędzie dla kogoś, kto chce śledzić swoje inwestycje „u siebie” i w dowolny sposób dostosowywać widok obserwowania portfela inwestycyjnego, dlatego przejdziemy teraz do samej instrukcji, którą zaczniemy od przygotowania pliku do pracy.
Przygotowanie pliku do pracy
Pierwszym krokiem jest otworzenie na swoim komputerze naszego pliku w celu wykonania własnej jego kopii oraz włączenie uprawnień do makr, bez których nie będzie on działał poprawnie. Jeśli nie wiesz, czym są makra, to najprościej wyjaśnić to słowami „automatyczne procedury” albo „mini-programy” w środowisku arkuszy, bez których nie byłyby one tak przydatne, jak są. Ważne! Nasz arkusz nie komunikuje się z żadnymi innymi plikami i nie zapisuje Twoich danych w innych miejscach niż kopia, którą sam dla siebie utworzysz. W celu zapewnienia, że plik będzie działał, musisz go jednak pozostawić w Arkuszach Google, gdyż wbudowane funkcje i makra nie działają ani w środowisku Microsoft Excel, ani w Numbers systemu iOS. Link do naszego arkusza do prowadzenia portfela inwestycji znajdziesz tutaj:
<<Nasz arkusz inwestycyjny możesz pobrać/skopiować do siebie tutaj: LINK>>. Otwórz go teraz, a ja poprowadzę Cię przez proces jego konfiguracji.
Polub moją stronę na Facebooku!
Znajdziesz tam mnóstwo przydatnych informacji o finansach i inwestowaniu
Krok 1: Utworzenie swojej kopii pliku
Pierwszym krokiem jest skopiowanie pliku do swoich lokalnych Arkuszy Google.
<<Nasz arkusz inwestycyjny możesz pobrać/skopiować do siebie tutaj: LINK>>
Robimy to przez wybranie opcji „Plik”, a następnie „Utwórz kopię”. W menu „Kopiowanie dokumentu” można wybrać dowolną nazwę pliku, bo i tak będzie ona widoczna tylko dla nas. Parametry udostępniania i komentarzy sugeruję zostawić jak na obrazku poniżej:
Po zrobieniu kopii możesz wyłączyć nasz (oryginalny) arkusz, bo nie będzie Ci on już do niczego potrzebny. Od teraz operować będziesz na swojej lokalnej kopii, do której żaden inny internauta nie będzie miał dostępu, co jest moim zdaniem wielką zaletą tego rozwiązania. Pora na uruchomienie makro, bez którego podstawowe funkcje pliku (takie jak zakup czy sprzedaż instrumentów finansowych) nie będą działać.
Krok 2: Uruchomienie w swojej kopii makro
Powtórzę, że poniższy krok wykonujemy już w naszej lokalnej kopii pliku do prowadzenia portfela. Wymagane makra uruchomimy, wybierając „Rozszerzenia”, a następnie „Apps Script”, które otworzy nam kolejne okno w przeglądarce.
W nowootwartym oknie „Apps Script” będziemy musieli po raz pierwszy uruchomić wbudowane w plik makra. Robimy to, wybierając „makra.gs”, a następnie „Uruchom” z opcją „onOpen”, zupełnie jak na obrazku poniżej:
Po pierwszej próbie uruchomienia makr plik poprosi nas o ich autoryzację na naszym koncie poprzez wyskakujące okienko autoryzacji.
Krok 3: Autoryzacja makro
To ważny moment, bo poniższy proces może część osób przerazić lub sprawić, że zaczną nas podejrzewać o próbę kradzieży informacji czy innych nieuczciwych praktyk. Pamiętajcie, że udostępniamy ten plik za darmo, publikując wbudowane w niego makra, które każdy może spokojnie przejrzeć, zinterpretować i zrozumieć przed nadaniem im odpowiednich uprawnień. Z mojej strony zaręczam, że działamy uczciwie i nie wbudowaliśmy w plik żadnych dziwnych rozwiązań, które naraziłyby Twoje dane finansowe na „wyciek” do internetu. Jeśli jesteś już gotowy na to, by nam zaufać, po prostu kliknij przycisk „Przejrzyj uprawnienia”:
Po kliknięciu “Przejrzyj uprawnienia” pojawi okienko logowania do konta Google, w którym należy się zalogować raz jeszcze. Po zalogowaniu Google oznajmi, że nasza aplikacja nie została przez nich zweryfikowana, będąc stale wersją deweloperską. Aby przejść dalej, kliknij “Zaawansowane” w lewym dolnym rogu:
Google ostrzeże Cię, że musisz ufać deweloperowi, wyświetlając w nawiasie Twój e-mail. By przejść dalej, kliknij „Otwórz: Portfolio_tracker (niebezpieczne):
Jesteśmy już prawie na miejscu. Teraz wystarczy zezwolić aplikacji na dostęp do naszych arkuszy, co zrobimy, klikając „Zezwól”:
Powyższą procedurę trzeba będzie wykonać tylko przy pierwszym uruchomieniu makr. Zabezpieczenia mają chronić użytkowników przed otwieraniem aplikacji, które zyskują dostęp do plików użytkowników i wysyłają dane do zewnętrznych źródeł. Nasze makro nie jest tak zbudowane, ale Google niestety wymaga dla niego takich samych środków bezpieczeństwa. Gdy zezwolisz skryptowi na otwarcie, informację o tej akcji Google wyśle również na Twój adres e-mail, więc nie zdziw się, jeśli otrzymasz po chwili powiadomienie na telefon oraz podobny e-mail od Google:
To już wszystko, jeśli chodzi o procedurę weryfikacji bezpieczeństwa pliku. Kolejnym krokiem będzie sprawienie, że makro będzie samoistnie odświeżać nasz plik i zapisywać stan naszego portfela według reguł czasowych, które zaraz sami ustawimy.
Krok 4: Automatyczne włączanie makro
Kolejną zaletą pliku, która bardzo uprości życie inwestora, sprawiając, że nie będzie on musiał ręcznie „odpalać” pliku każdego dnia jest reguła automatycznego uruchamiania i zapisywania historii. W tym kroku ustawimy ją tak, by automatycznie włączała odświeżające plik makro raz dziennie o wybranej przez nas godzinie. Dzięki temu plik będzie gromadził historię naszego portfela bez potrzeby codziennego otwierania pliku i włączania funkcji przeliczania portfela ręcznie. Wracamy do edytora Apps Script (osobne okno, a nie główny arkusz portfela!) i wybieramy “Reguły”, a kolejno „dodaj wyzwalacz” (prawy dolny róg, ostrzegam, że trochę ciężko znaleźć):
Po naciśnięciu przycisku pojawi się okno, w którym należy wybrać co i kiedy ma się automatycznie uruchamiać. Wybieramy funkcję „masterDaily” i uruchamianie na podstawie czasu ustawione na przykład jako “raz dziennie”. Sam ustawiłbym wyzwalacz w godzinach wieczornych lub porannych, ale nic nie stoi na przeszkodzie, by wybrać dowolną inną porę dnia. Należy jednak pamiętać, że to właśnie w momencie uruchomienia tego makro, przeniesie ono nasze dane do zakładki „Historia”, stąd sugestia, aby robić to na koniec lub na początek dnia, czyli przed lub po dniu notowań dla giełd, na których inwestujesz. Wybrane ustawienia zapisujemy, upewniając się, że wyzwalacz jest ustawiony wedle naszych preferencji:
Kolejnym wyzwalaczem, który musisz ustawić jeśli inwestujesz w obligacje indeksowane inflacją (obecnie są to obligacje COI, EDO, ROS i ROD), jest wyzwalacz tygodniowy dla funkcji „inflacja”, ale tym razem wybieramy losowy dzień tygodnia i losową godzinę, bo nie ma to żadnego znaczenia dla sposobu działania pliku:
Po wykonaniu powyższego plik jest gotowy do pracy, ale brakuje w nim jeszcze najważniejszego, czyli naszych historycznych transakcji. Proces ich dodawania kompleksowo opiszę w kolejnych akapitach instrukcji, więc weź kubek kawy i przygotuj się na najważniejszą część konfiguracji, czyli tworzenie portfela.
Krok 5: Korzystanie z pliku
Jeśli dokładnie wykonałeś każdy z poprzednich kroków, to w menu głównym Twojego pliku powinna pojawić się nowa zakładka o nazwie „Inwestycje”. Jeśli wykonałeś wszystkie kroki, a nie widzisz tego menu, to po prostu odśwież stronę (F5), a zakładka (tym razem) na pewno się pojawi. Nowy element menu i jego funkcje wyglądają następująco:
W nowym menu znajdziemy 3 funkcje o następującym działaniu:
- „Dodaj transakcję” otwiera okno służące do dodawania wpłat do portfela oraz zawierania transakcji na akcjach, obligacjach notowanych na giełdzie, ETF-ach i kryptowalutach (w skrócie: wszystkim poza polskimi obligacjami detalicznymi, np. COI lub EDO). W kolejnych kilku akapitach opiszę dokładniej proces wpłacania środków do portfela i dokonywania transakcji.
- „Dodaj obligacje detaliczne do portfela” służy do dodawania detalicznych obligacji skarbowych, czyli tych, które można kupić w serwisie www.obligacjeskarbowe.pl (np. COI/EDO/ROS/ROS) do portfela.
- „Przelicz portfolio” pozwala ręcznie zaktualizować wartość portfela, np. po wprowadzeniu nowych transakcji lub dokonaniu jakichkolwiek zmian we wcześniej wykonanych transakcjach. Ta funkcja jest włączana automatycznie za pomocą ustawionej w kroku czwartym reguły automatycznego włączania makr. Podczas przeliczania wartości portfela zaciągane są również najnowsze kursy instrumentów finansowych oraz najnowsze kursy walut.
Pora na przedstawienie procesu dodawania wpłat gotówkowych do portfela oraz kupowania poszczególnych klas aktywów. To dobry moment, by napisać, że nawet jeśli dodamy wszystkie historyczne transakcje, to nasz plik odtworzy historię inwestowania w kontekście stopy zwrotu i obliczeń, ale nie „narysuje” jej na dashboardzie. Należy zrozumieć, że chociaż plik zacznie zapisywanie historii „od teraz”, ale mimo to warto dodać wszystkie transakcje kupna i sprzedaży, które historycznie wykonaliśmy.
Dodawanie wpłat gotówkowych do portfela
Jako że wbudowane w plik makra i funkcje przeliczają nie tylko wartość aktywów, ale i stan gotówki na naszych kontach, to przed wprowadzeniem transakcji kupna należy dodać też wpłaty gotówkowe. Gotówkę do portfela wpłacamy, korzystając z funkcji „Inwestycje” -> „Dodaj transakcję”, kolejno wybierając „Wpłatę” jako rodzaj transakcji. Dodawanie wpłat gotówkowych do portfeli jest bardzo istotne, ponieważ bez ich dodania stopa zwrotu nie będzie liczona poprawnie, więc pamiętaj o nich przed dokonaniem każdej transakcji zakupu.
Wybranie „Wpłata środków” jako rodzaju transakcji pozwoli nam po raz pierwszy wpisać nazwę naszego konta inwestycyjnego (konta maklerskiego). Nazwy kont są dowolne i uznaniowe, bo zależało nam, by każdy mógł samemu nazwać swoje konta inwestycyjne, ale sugeruję, by odzwierciedlały one rzeczywistość i były nazywane tak, jak się nazywają, dzięki czemu unikniesz pomyłek w przyszłości. Ważne: przy nazywaniu kont nie używaj znaków specjalnych, a zwłaszcza podkreślnika „_”, bo arkusz nie będzie działał poprawnie.
Dokonując pierwszej wpłaty gotówkowej na każde konto „deklarujesz” je w pliku, co pozwoli Ci później wybrać jego nazwę z rozwijalnej listy po lewej, zamiast wpisywać ją ręcznie. Chcąc wpłacić 10 tysięcy złotych na konto eMakler 25 maja 2022 roku zrobiłbym to następująco:
Jeśli zaraz po dodaniu transakcji wpłaty chcesz, żeby konto maklerskie stało się „wybieralne z listy”, będziesz musiał przeliczyć teraz swój portfel po raz pierwszy, wybierając funkcję „przelicz portfolio”:
Po przeliczeniu portfela, w dolnej części zakładki „Dashboard” będącej pierwszą zakładką pliku, powinno pojawić się konto, na które wpłaciłeś pieniądze wraz z nowootwartą pozycją gotówkową:
Od teraz dokonując wpłat, transakcji kupna i transakcji sprzedaży zadeklarowane konto stanie się wybieralne z listy, co znacznie przyspieszy proces dodawania kolejnych transakcji:
W tej chwili mamy już gotówkę w portfelu, mamy sam portfel i pierwsze konto maklerskie, o którym wie plik, więc nie pozostało nam nic innego jak dodanie kilku przykładowych transakcji na akcjach i ETF-ach. Ważne! Transakcji nie musisz dodawać w poprawnej sekwencji czasowej, bo radzi sobie z tym funkcja przeliczania, której później użyjesz.
Dodawanie transakcji na ETF-ach i akcjach
Po dokonaniu transakcji wpłaty gotówkowej jesteśmy nareszcie gotowi na pierwsze transakcje na giełdzie. Jeśli chodzi o kupowanie akcji i ETF-ów to samo menu dodawania transakcji jest dość intuicyjne, a jedyne czego należy się nauczyć to identyfikacja kodów giełd i odpowiednich tickerów, czyli symboli giełdowych naszych aktywów. Arkusz pobiera dane z serwisów: Google Finance, markets.ft.com oraz Biznesradar.pl, a więc jest tu więcej niż jedno źródło danych. Domyślnym, a zarazem pierwszym miejscem, w którym plik będzie szukał notowań instrumentów, jest Google Finance, w których znajdzie on większość akcji i ETF-ów z całego świata (uważaj jednak na spacje, których nie powinno być pomiędzy nazwą giełdy, dwukropkiem, a tickerem instrumentu).
Do znanych wyjątków należą np. akcje z NewConnect, przez które zaimplementowaliśmy też sprawdzanie kursów w polskim serwisie Biznesradar lub niektóre ETF-y, których w Google Finance nie ma, więc szukamy ich notowań w brytyjskim markets.ft.com. Kody giełd Google Finance znajdziesz tutaj, a przykładowe kombinacje kodu giełdy oraz instrumentu, które plik zrozumie jako „tickery” znajdziesz poniżej:
Giełda | Kod giełdy | Przykładowe instrumenty |
|---|---|---|
Warszawska (GPW) | WSE | WSE:PZU, WSE:CDR, WSE:ETFSP500 |
Frankfurcka (Xetra) | FRA | FRA:VWCE, FRA:EPRA, FRA:4GLD, FRA:V80A |
Londyńska (LSE) | LON | LON:EMIM, LON:IWDA, LON:SWDA |
Amsterdamska (Euronext) | AMS | AMS:PHAU, AMS:IESE, AMS:IPRP |
Nowojorska (NYSE) | NYSE | NYSE:PHYS, NYSE:MT, NYSE:DIS |
Nowojorska (Nasdaq) | NASDAQ | NASDAQ:AAPL, NASDAQ:AMZN |
Ważne, abyś zawsze wpisywał tickery instrumentów w formacie: <giełda>:<ticker>, bo to właśnie ten format preferuje nasz plik do śledzenia inwestycji.
Przykładowe transakcje zakupu dla akcji z NewConnect i GPW oraz dla ETF-a notowanego na giełdzie londyńskiej znadziesz poniżej:
Pamiętaj, że wartość prowizji należy podać samemu i niezależnie od waluty transakcji jest ona wyrażona w PLN. Z punktu widzenia poprawności działania arkusza niezwykle ważne jest podanie właściwych tickerów, bez których plik nie będzie mógł odświeżać zmian wartości poszczególnych składników portfela w czasie.
Warto nauczyć się wyszukiwania tickerów w Google Finance, ale w razie, gdyby nie udało się ich sczytać bezpośrednio stamtąd, to drugim głównym źródłem informacji jest często polecany przeze mnie serwis Biznesradar.pl (oparłem na nim większość serii o akcjach, którą tym wpisem kończymy). Aktywa, których kursy chcemy ściągnąć z Biznesradar.pl, można podać bez kodu giełdy (choć zawsze warto dodawać kod giełdy, w tym przypadku „WSE:”). Kilka przykładów poniżej:
Klasa aktywów | przykładowe instrumenty (Biznesradar.pl) |
|---|---|
AMC, BDX, CEZ, DOM, EUR, INC, KGH, MFO | |
AFH, CLD, DKR, EGH, F51 | |
ETFBM40TR, ETFBS80TR, ETFBTBSP, ETFSP500 |
Po pierwszym dodaniu transakcji zakupu na danym instrumencie i przeliczeniu portfela stanie się on „wybieralny” dla danego konta w opcji kupna, sprzedaży i dywidend, czyli (po ludzku) nie trzeba będzie wpisywać jego tickera ręcznie, jeśli chcesz go później kupić (więcej), sprzedać lub wpisać dywidendy, lub odsetki z niego otrzymane.
Pamiętaj, że handel akcjami na giełdzie londyńskiej (LSE) niesie za sobą konieczność opłacenia tzw. Stamp Duty, które z perspektywy inwestora jest dodatkową prowizją transakcyjną. ETF-y notowane w Londynie są z niej zwolnione, ale dla akcji sugerowałbym doliczenie jej do wartości (w PLN) prowizji transakcyjnej, którą zapłaciłeś. Opiszę teraz dodawanie transakcji na tradycyjnych funduszach inwestycyjnych, często zwanych „aktywnymi”, choć i w Polsce jest w nich kilka funduszy pasywnych (prowadzonych przez PZU zwanych pod nazwą InPZU).
ETF-y i fundusze wieloskładnikowe (np. akcji i obligacji)
Jeśli instrument zawiera w sobie więcej niż jedną klasę aktywów (jak np. funduszye ETF Vanguard LifeStrategy, które opisałem w tym wpisie, to dodaj je w następujący sposób. Weźmy za przykład ticker FRA:V60A, czyli fundusz ETF, który posiada 60% akcji zagranicznych i 40% obligacji zagranicznych. Żeby dodać go do arkusza i śledzić odpowiednie udział akcji i obligacji należy wykonać następujące kroki:
- Dodać go do arkusza jako akcje zagraniczne (właściwie można też jako obligacje, ale ważne żebyśmy pamiętali potem jaką klasę aktywów wybraliśmy)
- Następnie na dashboard w tabelce z klasami aktywów dokonaj następujących zmian:
- W komórce F22, gdzie powinieneś mieć łączną wartość akcji zagranicznych, do formuły dodaj następującą zmianę:
-0,4*SUMIF(Portfolio!B:B;"FRA:V60A";Portfolio!N:N)
Końcowa funkcja powinna wyglądać tak:
=IF(E22="";"";SUMIF(Portfolio!D:D;E22;Portfolio!N:N)-0,4*SUMIF(Portfolio!B:B;"FRA:V60A";Portfolio!N:N))
W ten sposób odejmujemy od łącznej wartości akcji, 40% wartości ETFa V60A, który stanowią obligacje. Analogicznie, do komórki F24, należy dodać te 40% wartości:
+0,4*SUMIF(Portfolio!B:B;"FRA:V60A";Portfolio!N:N)
Co da nam poniższą funkcję:
=IF(E24="";"";SUMIF(Portfolio!D:D;E24;Portfolio!N:N)+0,4*SUMIF(Portfolio!B:B;"FRA:V60A";Portfolio!N:N))
Oczywiście jeśli posiadasz inne ETFy, to formuły musisz odpowiednio dostosować, zarówno wartość liczbową na początku, jak i ticker (musi być taki jakiego użyłeś w transakcjach.
Jeżeli posiadasz więcej niż jeden fundusz multi-asset, to operację należy powtórzyć, tyle razy, ile masz takich przypadków.
Dodawanie transakcji na funduszach
Aby wykorzystać nasz plik do monitorowania portfela „zwykłych” (tradycyjnych) funduszy inwestycyjnych (w tym PPK i PPE) po prostu znajdź ticker funduszu na stronie Biznesradar.pl w następujący sposób:
W wybranej przez siebie kategorii wybierz interesujący Cię fundusz. Ticker znajduje się w pasku adresu Twojej przeglądarki, gdy wejdziesz na stronę dotyczącą konkretnego funduszu, a przykładowe znajdziesz poniżej:
Klasa aktywów | przykładowe instrumenty (Biznesradar.pl) |
|---|---|
AGIAGP.TFI, INGAK2.TFI, ARKSTA.TFI, AXAAKZ.TFI | |
ALLEGS.TFI, PZUIAR.TFI, AMPAEA.TFI, PKOADG.TFI | |
ALIPIE.TFI, KBCBET.TFI, BPHSKA.TFI, AXALOK.TFI |
Proces kupowania i sprzedaży polskich funduszy inwestycyjnych w naszym arkuszu nie różni się zbytnio od procesu kupowania funduszy ETF, ale jeśli natkniesz się na jakiś problem, to koniecznie daj znać w komentarzach, a spróbujemy Ci pomóc.
Jeśli funduszu inwestycyjnego nie ma w Biznesradar.pl i chcesz samemu dodać go do arkusza, to postąp zgodnie z instrukcją, którą Piotrek wrzucił w tym komentarzu pod wpisem, który czytasz.
Opiszę teraz dodawanie transakcji na walutach obcych, które spora część czytelników traktuje jak aktywne inwestycje w swoich portfelach.
Dodawanie transakcji na walutach obcych
Poza podstawowymi klasami aktywów nasz plik umożliwia także dodawanie transakcji inwestycyjnych na walutach obcych, a konkretnie na USD, EUR, GBP oraz CHF. Gdy włączysz funkcję „Dodaj transakcję”, a następnie wybierzesz „Zakup”, a jako klasę aktywów „Waluty”, to ukaże Ci się następujące menu:
Możesz tu kupić lub sprzedać waluty obce (ręcznie), które możesz posiadać jako składniki portfela (inwestycyjnie) lub wykorzystać później do zakupu innych instrumentów finansowych notowanych w walutach obcych. Nasz plik obsługuje też konta walutowe, co może przydać się osobom zarabiającym w walutach obcych i inwestującym bezpośrednio za nie.
Konta walutowe i automatyczna wymiana walut
Do wersji 1.4 włącznie, wszystkie transakcje w arkuszu były wyrażone w polskim złotym i albo wymagały “posiadania” gotówki w PLN (zakup, wypłata, koszty) albo powiększały jej stan (sprzedaż, wpłata, dywidenda). Zdawaliśmy sobie jednak sprawę, że wielu inwestorów posiada konta walutowe (sami jesteśmy w tej grupie) i wymiany walut dokonuje tylko raz (przed wpłatą na konto) lub nawet wcale (jeżeli zarabia w innej walucie). Teoretycznie było możliwe obejście, które pozwalało prowadzić takie konta w arkuszu, ale wymagało dodawanie każdej transakcji podwójnie i generowało sztuczny zysk / stratę na walutach (opis tej metody można znaleźć w tym komentarzu). Dlatego postanowiliśmy wydać wersję 1.5, która częściowo rozwiązuje ten problem, jednocześnie wprowadzając sporo zmian w formularzu do wprowadzania transakcji.
Istotna uwaga: wprowadzone zmiany nie wpływają na główną walutę całego Portfolio, jaką pozostaje PLN. Końcowy wynik dalej jest sprowadzany do naszej waluty i to na razie się nie zmieni. Dodaliśmy tylko pewną automatyzację, która pomoże osobom, które część swoich inwestycji prowadzi na walutowych kontach maklerskich.
Od wersji 1.5 podczas dodawania transakcji możesz zdefiniować, w jakiej jest ona walucie (domyślnie PLN). Jeżeli wybierzesz inną walutę, to na formularzu pojawi się dodatkowe pole:
Lista rozwijana ma tylko dwie wartości: „Gotówka PLN” oraz „Waluty”. Jeżeli wybierzesz „Gotówka PLN” (co jest domyślną wartością) – wszystko będzie wyglądać jak do tej pory. Wpłata będzie powiększała stan gotówki, zakupy będą ją zmniejszać itp. Natomiast jeżeli wybierzesz Waluty, to arkusz automatycznie doda kolejną transakcję zakupu lub sprzedaży wybranej waluty. Pokażemy to na przykładzie. Załóżmy, że masz konto u amerykańskiego brokera i zdecydowałeś się wpłacić na nie 1000 USD:
Kurs PLN możesz w tym przypadku wprowadzić samemu (na bazie realnej wymiany walutowej) lub zostawić to pole puste. Jeśli zostawisz je bez wartości, to arkusz zastosuje kurs NBP -1 wg daty wprowadzonej transakcji (z tego przykładu będzie to kurs z 30.11.2023). Ponieważ wybrałeś waluty, to w Twoim arkuszu – zamiast jednej – pojawią się dwie transakcje:
Po przeliczeniu Portfolio, Twój arkusz będzie wyglądać następująco:
Zauważ, że mimo wpłaty na Twoim koncie nie ma żadnej gotówki. Za całe środki od razu “kupiłeś” dolary. Zakładamy, że wpłacone dolary chciałbyś zainwestować. Wybierasz więc ETF, wskazujesz jego walutę (USD), cenę, itp i teraz określasz, za co go kupujesz/skąd pochodzą środki finansowe („środki finansowe”). Ponieważ na Twoim koncie nie ma żadnej dostępnej gotówki w PLN, to wybierasz „waluty”:
Taki ruch spowoduje, że w zakładce „transakcje” Twojego arkusza ponownie pojawią się dwie transakcje:
A w Twoim „Portfolio” dodane zostaną dwie pozycje – zakupiony ETF oraz pozostałe po zakupie 10 USD:
Nie chcemy tutaj opisywać wszystkich przypadków, ale na tej samej zasadzie działają pozostałe rodzaje transakcji: „Dywidenda” i „Sprzedaż”, które mogą powiększyć stan Gotówki PLN lub walut oraz „Koszty”, lub „Wypłata”, które mogą ten stan pomniejszyć.
Nie możesz kupić aktywów bezpośrednio za waluty, jeżeli ich nie posiadasz (lub posiadasz ich zbyt mało)! Arkusz będzie wtedy próbował sprzedać posiadane waluty i z racji ich braku (niewystarczającej liczby) zwróci błąd. Podobnie jakbyś chciał sprzedać 15 jednostek ETF-u, gdy posiadasz ich tylko 10 (arkusz jeszcze nie obsługuje krótkiej sprzedaży ;-)).
Wszystkie dodatkowe transakcje walutowe generują zysk lub stratę. Ponieważ w wielu przypadkach jest to tylko sztuczny ruch na potrzeby arkusza, to możesz nie chcieć tego uwzględniać w naszym arkuszu. Dlatego też w zakładce Dashboard, przy tabelce z wykazem kont dodaliśmy checkboxy:
Jeżeli nie chcesz, aby w danym koncie transakcje walutowe wpływały na zysk / stratę, to po prostu takie pole odznacz jak na grafice poniżej:
Po odznaczeniu, transakcje walutowe nie będą wpływać na liczenie zysku lub straty z inwestycji na danym koncie.
Dodawanie transakcji na towarach i surowcach
Tworząc plik, zakładaliśmy, że część czytelników posiada złoto lub srebro w formie fizycznej, a część w formie funduszu ETC (Exchange Traded Commodity), czyli takiego ETF-a na złoto lub srebro. Z tego powodu chciałem zaprezentować dwie transakcje, jedną na funduszu Xetra Gold (4GLD), a drugą na złocie fizycznym, które wyglądałyby następująco:
Oczywiście konto wybrane jest przypadkowo, bo w BOSSA nie moglibyśmy kupić fizycznego złota, więc nie zwracaj na to specjalnej uwagi. Jako „konto” do inwestowania w kruszce możesz w swoim pliku wpisać po prostu „metale fizyczne” lub cokolwiek innego, tak długo, jak nazwa ta będzie dla Ciebie rozpoznawalna. Notowania złota (symbol COMEX:GCW00) pochodzą z Google Finance i są ono obecną ceną kontraktów futures na złoto w walucie amerykańskiej (USD), stąd pojawiły się w transakcji dotyczącej złota fizycznego. Z kolei frankfurcki fundusz ETC 4GLD notowany jest w EUR, więc do jego zakupu wybrałem wspólną walutę europejską. Przykładowe tickery dla towarów związane z Biznesradar.pl zawarłem poniżej:
Klasa aktywów | Ticker (I LINK) |
|---|---|
Złoto | |
Srebro | |
Platyna | |
Aluminium |
Inne tickery, możesz wyszukać bezpośrednio w Google Finance. Pamiętaj, że ticker, jaki umieszczasz w arkuszu, nie powinien zawierać spacji i powinien być w formacie jak wyżej. Najpierw kod giełdy, a potem kod instrumentu.
Wielu użytkowników arkusza z pewnością zainteresuje się handlem kryptowalutami, więc mimo że sam nie należę do grona krypto entuzjastów, to nasz plik ma możliwość zaciągania kursów także kryptowalut.
Dodawanie transakcji na kryptowalutach
Dla posiadaczy walut wirtualnych najbardziej przydatne będą notowania kryptowalut w Google Finance, gdzie znajdziemy większość z najbardziej rozpoznawalnych „krypto”. Przykłady transakcji zakupu Bitcoina i „memowego” Dogecoina dla „portfela krypto” zamieściłem poniżej, jednocześnie podkreślając, że poniższe w żadnym wypadku nie są rekomendacją inwestycyjną, ani prawdziwymi transakcjami, które zawarłem w ramach prowadzenia własnego portfela:
Jeśli zdecydujemy się na tickery z Google Finance, to pamiętajmy, że kryptowaluty traktowane są tam jak waluty, więc posiadają kursy zarówno wobec polskiego złotego, jak i wobec dolara i innych światowych walut. W powyższym przykładzie „kupuję” kryptowaluty za złote, stąd tickery nazywają się „BTCPLN” i „DOGEPLN”, ale równie dobrze można by robić to za EUR lub USD, odpowiednio zmieniając tickery (np. na „BTCUSD” lub „BTCEUR”).
Jeśli inwestujesz w tzw. altcoiny czyli mniej popularne kryptowaluty, to instrukcja ich dodawania zawarta jest w tym komentarzu Piotrka: https://inwestomat.eu/wlasny-arkusz-do-monitorowania-inwestycji/#comment-43214.
Wracamy na ziemię, skupiając się teraz na zdecydowanie mniej zmiennych polskich obligacjach korporacyjnych.
Kupowanie obligacji korporacyjnych
Jako że Google Finance nie dysponuje danymi dotyczącymi obligacji z Catalyst, to ich notowania oparliśmy w całości o serwis Biznesradar.pl. Podkreślam, że ten podrozdział nie dotyczy tylko obligacji korporacyjnych, a wszystkich obligacji notowanych na warszawskim rynku obligacji Catalyst, czyli także obligacji spółdzielczych, komunalnych oraz hurtowych obligacji skarbowych. Zakup przykładowych emisji obligacji korporacyjnych firm Kruk oraz KGHM wyglądałby w naszym pliku następująco:
Bardzo ważne: transakcji na obligacjach korporacyjnych z Catalyst dokonujemy, podając cenę kwotowo, a nie procentowo. Co więcej, wymagane jest też wpisane ceny nominalnej jednego papieru, bez którego plik nie będzie liczył ich łącznej wartości (zawierającej narosłe odsetki) poprawnie. Jeśli nie rozumiesz „ceny nominalnej” to koniecznie nadrób moją serię o obligacjach, ale – skrótowo – jest to cena sprzedaży jednego papieru przez emitenta oraz cena, po której zadeklarował się on wykupić taki papier (z wyjątkiem dla obligacji zerokuponowych, ale to z punktu widzenia arkusza mało istotne). Dla obligacji KRU0726, które w przykładzie kupiliśmy za 87 złotych za papier, oznacza to, że ceną, po której firma zobowiązała się wykupić każdy z nich, jest 100 złotych, które ląduje w komórce „cena nominalna” na samym dole.
Jeśli nie wiesz gdzie sprawdzić cenę nominalną obligacji, to zrobisz to na przykład na stronie obligacje.pl (przykład dla KGH0624, pole „wartość nominalna”). W kontekście obligacji kolejną ważną informacją jest to, że wykupiona przez emitenta obligacja nie „zniknie” z arkusza, a zamiast tego należy własnoręcznie ją sprzedać (wykorzystując funkcję „Inwestycje” -> „Dodaj transakcję” -> „Sprzedaż”) ewentualnie podając 0 zł jako prowizję transakcyjną, bo zwykle się jej nie płaci przy wykupie obligacji. Nadeszła pora na opisanie procesu zakupu polskich obligacji skarbowych detalicznych, czyli tych kierowanych typowo do indywidualnych oszczędzających.
Kupowanie polskich obligacji skarbowych
Publikując ten plik, jesteśmy z Piotrkiem świadomi faktu, że ogromna liczba odwiedzających ten blog posiada polskie obligacje skarbowe TOS, COI, EDO, ROS lub ROD, czyli te stałoprocentowe oraz te oparte o inflacyjny indeks CPI dla polskiego złotego. Jako że są one ważnym składnikiem portfeli tysięcy odwiedzających ten blog, to chcieliśmy zadbać o poprawne liczenie stopy zwrotu i narosłych odsetek.
To część pliku, nad którą Piotrek pracował najciężej, ale jej efekty są naprawdę imponujące i bardzo przydatne dla posiadaczy polskich obligacji. Jedynym minusem jest to, że obligacje skarbowe kupuje się osobną funkcją nazwaną przez nas „Dodaj obligacje detaliczne do portfela”, po której wybraniu formularz poprosi Cię o uzupełnienie danych dotyczących obligacji, a dokładniej:
- Ich rodzaju (TOS/EDO/COI/ROS/ROD).
- Liczby kupowanych papierów tego rodzaju (jedna jednostka jest warta 100 złotych).
- Daty zakupu.
- Ich oprocentowania w pierwszym roku.
- Ich marży (stałej) w kolejnych latach.
W praktyce wygląda to następująco:
Nasz plik zapewnia również możliwość uwzględnienia faktu, że obligacja została zakupiona z dyskontem, co odbywa się zwykle poprzez wymianę środków z kończącej się emisji na inną, obecnie dostępną w ofercie PKO emisję. Podczas dodawania obligacji formularz zapyta też, czy jednocześnie chcemy dodać transakcję wpłaty gotówkowej na konto, co jest dodatkowym ułatwieniem procesu zakupu obligacji detalicznych. Można skorzystać z tej opcji lub zrobić to w ramach osobnej transakcji wpłaty, ale ważne, by dokonać jej na odpowiednie konto (jakkolwiek je we własnym arkuszu nazwaliśmy).
Zakup obligacji skarbowych przebiega bardzo podobnie do zakupu dowolnych innych instrumentów, więc korzystanie z tej funkcji nie powinno być dla użytkownika żadnym zaskoczeniem. Warto wspomnieć, że arkusz został wyposażony w mechanizm sczytywania najnowszych danych o indeksie CPI (inflacji), dzięki czemu plik poradzi sobie z liczeniem narosłych odsetek, pokazując inwestorowi prawdziwy stan jego portfela.
Niedawno dodano do oferty obligacji detalicznej papiery ROR i DOR (1- i 2- letnie obligacje nominowane stopami referencyjnymi), które do pliku można dodać za pomocą zwykłej funkcji „dodaj transakcję”, ponieważ nie są one zależne od inflacji CPI, ani nie mają stałego oprocentowania. Pamiętaj, że dodając obligacje skarbowe notowane na rynku lub ETF na obligacje skarbowe (BETA TBSP) robisz to za pomocą funkcji „dodaj transakcje”, a opisana w tym rozdziale opcja dotyczy jedynie obligacji detalicznych opartych o inflację na polskim złotym.
Marcowe emisje obligacji indeksowanych inflacją
UWAGA! W całym procesie jest jeden minus, ponieważ marcowe obligacje (te oparte na inflacji za styczeń) będą miały przekłamaną wartość inflacji. Jest tak, ponieważ GUS podaje jej wstępną wartość za styczeń, nie korygując tego później w statystykach na tej stronie, z której odczyty pobiera nasz arkusz. Oprocentowanie marcowych serii obligacji antyinflacyjnych opiera się na wskaźniku inflacji za styczeń. Niestety GUS oficjalne dane o styczniowej inflacji podaje dopiero w połowie marca. W związku z tym marcowe serie obligacji opierają się o wstępny odczyt inflacji, który nie jest w ogóle pobierany do pliku.
- Gdy oficjalne dane zostaną opublikowane, oprocentowanie Twoich obligacji w systemie oraz pliku może się różnić o 0,1-0,3 pp (różnice między wstępnym odczytem a oficjalną inflacją), a do czasu opublikowania plik opiera się tylko na marży (jeżeli kupiłeś obligacje w pierwszej połowie miesiąca).
- Z tego powodu sugerujemy ręczną zmianę oprocentowania w pliku. W tym celu należy otworzyć zakładkę „Obligacje” (może być ukryta, więc dobrze jej poszukaj i odkryj ją), znaleźć marcową serię (lub marcowe serie) obligacji i zmienić ręcznie oprocentowanie dla danego okresu odsetkowego.
- Dlaczego styczniowa inflacja podawana jest dopiero w połowie marca? Zasada ta jest związana z coroczną aktualizacją systemu wag, stosowanego w obliczeniach wskaźnika cen towarów i usług konsumpcyjnych”).
Zakup obligacji skarbowych z nowym (wyższym) dyskontem
W czerwcu 2023 roku dokonano zmian w wysokości dyskonta, po którym można przedłużać trwające obligacje skarbowe. Obecnie poszczególne serie obligacji można zamienić na nowe po jeszcze lepszych warunkach niż wcześniej. Przykładowo – zamieniając kończące się obligacje EDO na nowe, kupujesz papier o nominale 100 zł za 99,40 zł. Oto jak dodać obligacje skarbowe kupione z wyższym dyskontem (obniżką) do Twojego arkusza:
- Wprowadź obligację z dyskontem w normalny sposób.
- Zmień (ręcznie) wartości tak, aby były zgodne z rzeczywistością w następujących miejscach:
- 1) Transakcje -> cena (danej obligacji).
- 2) Transakcje -> total PLN (cena * liczba) danej obligacji.
- 3) Obligacje -> zainwestowana kwota (opcjonalnie, ponieważ ta kwota nie jest nigdzie używana, to tylko informacyjnie).
- 1) Transakcje -> cena (danej obligacji).
W przyszłości być może wprowadzimy nowe, lepsze rozwiązanie, ale na razie trzeba radzić sobie z tym ręcznie.
Dodawanie lokat i depozytów bankowych
Nasz plik nie oferuje możliwości automatycznego liczenia stóp zwrotu (odsetek) z lokat i kont oszczędnościowych, ale można je prosto wprowadzać manualnie. Robi się to następująco:
- Dokonaj transakcji wpłaty na konto (możesz je nazwać np. „Lokata Bank 0322” lub dowolną inną nazwą kojarzącą Ci się z wybraną lokatą).
- Gdy z takiej lokaty / konta oszczędnościowego otrzymasz odsetki, to po prostu wprowadź transakcję typu „Dywidendy / Odsetki” związaną z tym kontem.
Tak wprowadzone Lokaty / Konta oszczędnościowe w pliku będą przypisane do klasy aktywów nazwanej „Gotówka”. Jeśli zamiast lokat chcesz kupić inny niż opisane wyżej rodzaje obligacji, np. obligacje ROR/DOR, to proces jest podobny do powyższego, z tą różnicą, że pomiędzy wpłatą a dywidendami / odsetkami dokonujemy jeszcze transakcji zakupu, jako klasę aktywów wybierając „Obligacje skarbowe polskie”. Spływające z tych obligacji odsetki również należy każdorazowo ręcznie wprowadzić do pliku.
Gdy już dodamy wszystkie transakcje zakupu dotyczące obecnie posiadanych instrumentów finansowych, to warto po raz kolejny ręcznie przeliczyć wartość portfela.
Przeliczanie wartości portfela
Po wprowadzeniu wszystkich danych dotyczących naszych transakcji sugeruję z menu “Inwestycje” wybrać funkcję “Przelicz Portfolio”, która przeliczy transakcje, ułoży je poprawnie na osi czasu oraz wypełni (po raz pierwszy) zakładki “Portfolio” i “Dashboard”. Działanie funkcji przeliczającej może potrwać nawet kilkadziesiąt sekund i zależne jest od mocy obliczeniowej Twojego komputera oraz liczby transakcji i posiadanych aktywów, więc nie zdziw się tym, że nie wykonuje się to natychmiastowo. Opisywana funkcja nie tylko przelicza aktualną wartość portfela, ale też sortuje transakcje chronologicznie, więc przy ich dodawaniu nie musisz robić tego w poprawnej kolejności czasowej. Po poprawnym przeliczeniu w zakładce „Transakcje” powinieneś zobaczyć chronologiczny układ zdarzeń, począwszy od najstarszych wpłat i transakcji na samej górze widoku transakcji:
Zakładka „Portfolio” powinna teraz zagregować wszystkie transakcje kupna i sprzedaży w jednolity, obecny obraz naszego portfela, sortując go według używanych kont maklerskich:
Został jeszcze temat usuwania błędów przy wprowadzaniu transakcji oraz aktualizowania pliku i przenoszenia swojej historii i transakcji do nowego arkusza. Zacznijmy od tego pierwszego, czyli procesu poprawiania błędów w transakcjach.
Usuwanie transakcji i korygowanie błędów
Jeśli zdarzy Ci się błąd przy wprowadzaniu transakcji, to po prostu przejdź do zakładki „Transakcje” i usuń wybrany wiersz:
Alternatywnie, możesz po prostu poprawić dane w wybranej komórce arkusza „Transakcje”, np. ticker, liczbę, cenę lub prowizję albo kurs PLN transakcji. Niezależnie od obranego sposobu, korygowanie błędów w arkuszu jest bardzo proste i wszystko dzieje się (i powinno się dziać) w arkuszu „Transakcje”, a po każdej korekcie warto ponownie przeliczyć portfolio, by zobaczyć, czy zmiana lub usunięcie danych zadziałało tak, jak powinno.
Aktualizacja wersji pliku
W przyszłości prawdopodobnie będziemy chcieli wielokrotnie ulepszać i aktualizować opublikowany dziś plik, więc warto wiedzieć również jak dokonać jego aktualizacji, czyli przeniesienia swoich danych do nowej wersji arkusza. W momencie aktualizacji wersji wystarczy wykonać następujące kroki:
- Otwórz najnowszą wersję naszego pliku do śledzenia portfela i przejdź raz jeszcze kroki 1 – 4 (są opisane w tej części tego wpisu, chodzi o włączenie makr i nadanie im dostępów do nowej wersji pliku). Jest to szczególnie ważne, bo bez tego nowa wersja pliku nie będzie działać poprawnie!
- Przenieś wiersze z danymi (copy – paste) z zakładki „Historia” starego pliku do zakładki „Historia” nowego pliku, pamiętając o tym, że w nowej wersji mogą być klasy aktywów, których nie było w poprzedniej (będą to kolejne kolumny po prawej, np. „Waluty”).
- Przenieś wiersze z transakcjami (copy – paste) z zakładki „Transakcje” (poza nagłówkami) starego pliku do zakładki „Transakcje” nowego pliku.
- Przenieś wiersze z zakładki „Obligacje” (jeśli miałeś w portfelu polskie detaliczne obligacje skarbowe) starego pliku do zakładki „Obligacje” nowego pliku.
- [Jeśli aktualizujesz wersji do wersji 1.2, lub wyżej z wersji 1.1 lub wcześniejszych]:
- Z zakładki „Transakcje” usuń wiersz z XIRR (nie będzie on już nigdy potrzebny). To zazwyczaj ostatni wiersz w tej zakładce. Usuwasz „wiersz”, czyli to poziome (był na samym dole „transakcji”). KOLUMNA Z XIRR (to to pionowe po prawej) MUSI ZOSTAĆ, inaczej plik przestanie działać poprawnie.
- W zakładce „Transakcje” zaznacz całą kolumnę N i wybierz menu „Edycja” -> Znajdź i zamień. Pojawi się okienko, które należy wypełnić jak poniżej, a następnie nacisnąć „zamień wszystko”. Nie zapomnij o zaznaczeniu opcji „szukaj też w formułach”:
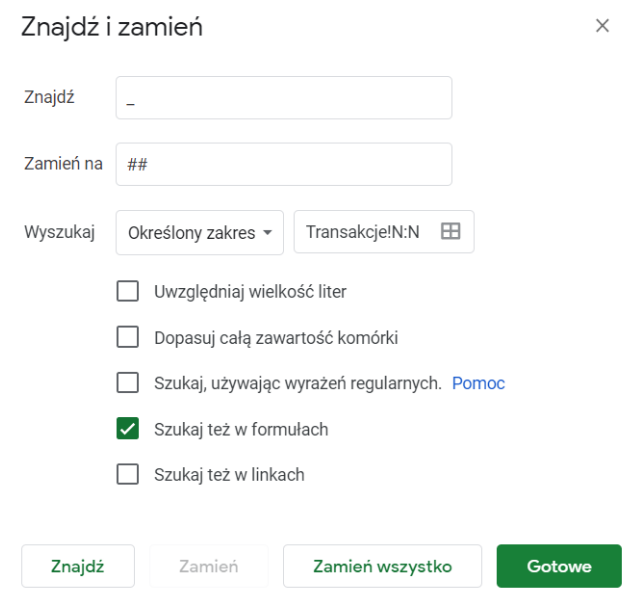
- [Jeśli aktualizujesz do wersji 1.30 z jednej z wcześniejszych]
- W zakładce „Historia” uzupełnij brakujące dane dla dwóch nowo dodanych kolumn – „Wartość konta” i „Wpłaty netto”:
- Wartość konta: w komórce M2 wprowadź poniższą formułę, a następnie przeciągnij w dół do ostatniego wiersza, który zawiera dane:
- W zakładce „Historia” uzupełnij brakujące dane dla dwóch nowo dodanych kolumn – „Wartość konta” i „Wpłaty netto”:
=if(A2="";"";sum(B2:L2))
- Wpłaty netto: w komórce N2 wprowadź poniższą formułę, a następnie przeciągnij w dół do ostatniego wiersza, który zawiera dane:
=SUMIFS(TotalPLN;Transakcje!C:C;"Gotówka";Transakcje!G:G;"Wpłata środków";Transakcje!B:B;"<="&A2)-SUMIFS(TotalPLN;Transakcje!C:C;"Gotówka";Transakcje!G:G;"Wypłata środków";Transakcje!B:B;"<="&A2)
- [Jeśli aktualizujesz plik do wersji 1.5.0 lub wyższej (z jednej z wcześniejszych – sprzed 1.5.0)] to pamiętaj, aby w zakładce „historia” 3 nowe kolumny (XIRR, Zysk/strata, Drawdown portfela) uzupełnić formułą, którą generuje plik przy dziennej aktualizacji. Jeśli tego nie zrobisz, to nowe wykresy na dashboardzie nie pokażą całej historii tych parametrów. Masz 2 opcje:
- Po prostu poczekaj do dziennego uruchomienia makra, a następnie przeciągnij 3 formuły, które znajdą się w tych komórkach dla nowozapisanego dnia „wyżej”, aby objęła te 3 komórki dla całej Twojej historii pliku.
- Wklej poniższe formuły do 2 wiersza zakładki „historia” w swoim pliku, a następnie przeciągnij je w dół dla całej historii:
- Kolumna XIRR:
=iferror( XIRR( {filter(Transakcje!$O$2:$O;Transakcje!$B$2:$B<=INDIRECT("A"&row()));INDIRECT("M"&row())}; {filter(Transakcje!$B$2:$B;Transakcje!$B$2:$B<=INDIRECT("A"&row()));now()} );"")
- Kolumna Zysk/strata:
=INDIRECT("M"&row())-INDIRECT("N"&row())
- Kolumna Drawdown portfela:
=(INDIRECT("M"&row())/ MAXIFS($M:$M;$A:$A;"<="&INDIRECT("A"&row())))-1
- [Jeśli aktualizujesz plik do wersji 1.5.1 lub wyższej (z jednej z wcześniejszych – sprzed 1.5.1)] to pamiętaj o:
- W przypadku posiadania obligacji COI musisz poprawić formuły w kolumnach AF i AG. Poprawne formuły uzyskasz poprzez dodanie nowej serii obligacji do arkusza i przeciągnięcie formuł w górę
- W przypadku korzystania wcześniej z wersji 1.5 i dodanych automatycznych transakcji walutowych, może być konieczne dodanie ich na nowo lub odpowiednia ręczna modyfikacja (pola: ticker, waluta, nazwa, liczba oraz prowizja mogą zawierać nieprawidłowe wartości).
- W arkuszu może brakować pewnych wpisów w historii lub mogą zawierać nieprawidłowe wartości. Niestety nie da się ich automatycznie odtworzyć. Pozostaje ręczna modyfikacja lub uzupełnienie danych.
- Jeżeli posiadasz w arkuszu surowce i takie tickery jak GOLD-ZLOTO, SILVER-SREBRO, PLATINUM-PLATYNA czy inne z Biznesradar.pl, to zalecamy ich wymianę na tickery dostępne w Google Finance (patrz podrozdział instrukcji o towarach). Najprościej podmianki dokonasz zaznaczając kolumnę ticker w Transakcjach, a następnie z menu wybierając Edytuj -> Znajdź i zamień (CTRL + H). Te tickery powinny działać dużo bardziej niezawodnie.
- [Jeśli zmieniałeś w pliku np. docelowe wagi w portfelu (w zakładce „Dashboard”)], to pamiętaj, by również je przekopiować ze starej wersji arkusza.
- Na koniec uruchom funkcję „Przelicz portfolio”. Zarówno historia, jak i portfel powinny pojawić się na Twoim nowym „Dashboardzie”.
Myślę, że większość osób może swobodnie zakończyć teraz lekturę wpisu i cieszyć się działającym arkuszem do śledzenia inwestycji, ale ta bardziej dociekliwa część może kontynuować czytanie, bo w dalszej części wejdziemy nieco głębiej w szczegóły jego budowy. Jeśli należysz do grupy osób, którym już wystarczy, to chciałbym podziękować Ci za doczytanie do tego momentu i przypomnieć, że czekamy na komentarze z pomysłami na ulepszenia oraz ewentualnymi problemami z jego konfiguracją, przy których rozwiązaniu bardzo chętnie pomożemy.
Opis zakładek pliku
W tym rozdziale opiszę poszczególne zakładki arkusza najpierw w sposób ogólny, a następnie przechodząc do szczegółów na temat budowy i funkcji każdego z nich. Sam korzystam z naszego arkusza od ponad miesiąca i w praktyce 95% czasu spędzam w zakładkach „Dashboard” oraz „Portfolio”, ale niektórych może ciekawić obecność tych pozostałych, więc zdecydowałem się opisać tutaj również je. Zacznijmy od naszego „kokpitu inwestora”, jakim jest zakładka dashboard, którą pokochają miłośnicy ciągłego sprawdzania stanu/wartości swojego portfela, ale jako że plik odświeża się automatycznie każdego dnia, to mi osobiście wystarczy zajrzeć tu raz w tygodniu lub rzadziej ;).
Zakładka Dashboard
Dashboard, czyli główna zakładka arkusza to miejsce, w którym znajdziemy podsumowanie naszego portfela inwestycyjnego z podziałem na konta. Jak już pisałem, dla mnie dashboard to część pliku, w której spędzam zdecydowanie największą ilość czasu i zazwyczaj jedyne miejsce, które w ogóle oglądam po jego włączeniu. W publikowanej przez nas wersji wygląda on dość podstawowo, ale nic nie stoi na przeszkodzie, by dostosować go nieco do własnych potrzeb, pamiętając o tym, że zmiana „Dashboardu” zwykle wymagać będzie też zmiany makra do zapisywania historii. Aby to zrobić, wejdź w „Rozszerzenia” -> „Apps Script” -> makra.gs to na dole jest funkcja copyDailyValue(). Trzeba tam wpisać, z których komórek mają do „Historii” iść konkretne wartości, by później uniknąć błędów zapisywania jej. W podstawowej wersji pliku „Dashboard” wygląda następująco:
Oto co znajdziemy w naszym podsumowaniu stanu portfela:
- W lewym górnym rogu pojawia się podsumowanie statusu arkusza, czyli komunikat “dzień dobry :-)” jeśli błędów nie ma, lub cokolwiek innego, jeśli arkusz ma błędy do poprawy.
- Poniżej tego znajdują się kolejno:
- Podsumowanie całego portfela, czyli suma wpłat, obecna wartość konta z podziałem na instrumenty finansowe i gotówkę, zrealizowany i niezrealizowany zysk (lub strata), suma otrzymanych dywidend, zapłaconych prowizji oraz XIRR, czyli wynik z inwestycji od początku prowadzenia portfela.
- Informacja o udziale walut obcych w portfelu, która opiera się na walucie poszczególnych składników portfela. Arkusz zawsze traktuje gotówkę jak PLN, a jeśli chcesz skategoryzować gotówkę z danego konta jako „inne”, to będziesz musiał samemu dostosować kalkulację, na przykład przy użyciu funkcji SUMIF.
- Informacje o dywidendach / odsetkach z podziałem na konta i lata (wykres może wymagać małego dostosowania, polegającego na dodaniu kolejnych serii – kont).
- Wykres przedstawiający każde z naszych kont z podziałem na gotówkę i wartość otwartych na nich pozycji.
- W środkowej części dashboardu znajdziesz 3 główne zestawienia:
- Wykres wartości portfela w czasie z podziałem na klasy aktywów. Opiera się on na zakładce „historia” i danych, które są do niego przenoszone raz dziennie. Jak już pisałem, dane, a więc i ten wykres, będą aktualizować się od dnia założenia pliku, a historyczny stan kont nie będzie dodany do pliku, więc początkowo wykres ten będzie raczej ubogi w informacje.
- Stan całego portfela z podziałem na klasy aktywów i ich procentowym udziałem w całym portfelu. Bardzo przydatny w rebalancingu, czyli równoważeniu proporcji portfela, ponieważ pozwala ustawić „cel procentowy” każdej z pozycji, przy okazji informując o ewentualnym odchyleniu każdego ze składników portfela od wartości przez nas pożądanej.
- Portfel z podziałem na konta wraz z wynikiem, dywidendami i zapłaconymi prowizjami na każdym z nich. Świetny widok do porównania kosztów inwestowania w długim terminie na kilku kontach.
Przejdźmy teraz do zakładki, na której opiera się większość „Dashboardu”, czyli niezwykle istotnej zakładki „Portfolio”.
Zakładka Portfolio
Zakładka „Portfolio” to efekt działania naszych makr na danych z zakładki „Transakcje”, do której opisu zaraz przejdziemy. W „Portfolio” – jak sama nazwa wskazuje – znajdziemy szczegółowe informacje o wszystkich otwartych pozycjach w naszym portfelu wraz z podziałem na konta oraz (co najważniejsze) wynik inwestycyjny na każdej pozycji w oryginalnej walucie oraz w PLN. Zakładka ta odświeża się przy każdym przeliczeniu portfela, a wszystkie kolumny od A (konto) do I (Średni kurs zakupu waluty) tego widoku liczą się na podstawie makro. Pozostałe kolumny zawierają funkcje dodane w samym arkuszu. Przykładowa zakładka „Portfolio” zwolennika kryptowalut wyglądałaby następująco:
Kilka ważnych informacji, które ułatwią Ci w pełni zrozumieć tę zakładkę:
- Zmiany dziennie dostępne są tylko dla tickerów z Google Finance lub Bizneradar.pl
- Kursy walut obcych pobierane są z serwisu Google Finance.
Omówmy teraz zakładkę „Transakcje”, która powstaje podczas dodawania transakcji do pliku, przy okazji będąc podstawą do obliczania „Portfolio”.
Zakładka Transakcje
Niewiele osób wie lub domyśli się, że wcześniejsze wersje pliku nie miały specjalnych funkcji służących do dokonywania wpłat i zakupów, więc wszystkie transakcje portfelowe dodawało się bezpośrednio w zakładce „Transakcje”. To dobry moment, by wspomnieć o tym, że dalej jest to możliwe, jednak ze względu na wyższy poziom trudności osobiście zachęcam do korzystania z opisanych w piątym kroku formularzy. Nawet jeśli sądzisz, że jesteś na to wystarczająco dobry, to pamiętaj, że każda literówka (nawet dodatkowa spacja) może spowodować błędne przeliczenie arkusza, czego z pewnością wolałbyś uniknąć.
Chociaż mocno polecam korzystanie z formularza zakupu, to zdecydowałem się umieścić tu także opis kolumn znajdujących się w arkuszu transakcyjnym, dzięki czemu można transakcje dodawać „ręcznie” jako nowe wiersze zakładni „Transakcje”. Zrozumienie informacji zawartych w poniższych kolumnach może okazać się nieodzowne w przypadku konieczności dokonania poprawek lub uzupełnienia kilkudziesięciu, lub kilkuset transakcji naraz. Oto co oznacza każda z kolumn „Transakcji”:
- Konto – to tutaj ustalasz podział środków w zależności od konta i to od Ciebie zależy jaki podział kont/portfeli przyjmiesz. Mogą to być nazwy brokerów, konta typu IKE / IKZE czy nawet odrębne rachunki u danego brokera (gdy posiadasz osobne konta w PLN i walucie obcej).
- Data transakcji – niezbędna do wyliczania wyniku na sprzedaży papierów wartościowych metodą FIFO (ang. First in, First out), czyli tak jak liczy się wynik z transakcji w celach podatkowych oraz stóp zwrotu z inwestycji. Transakcje powinny być posortowane od najwcześniejszej do najpóźniejszej, ale jeśli o tym zapomnimy, plik zrobi to za nas automatycznie w momencie przeliczania portfolio (lub raz dziennie, jeżeli reguła z kroku 4 została ustawiona).
- Ticker – inaczej symbol giełdowy. Plik obsługuje dwa rodzaje tickerów, a dokładniej te dostępne w Google Finance oraz w Biznesradar.pl. To właśnie na podstawie tickera pozyskiwana jest obecna cena instrumentu, bez której arkusz niczego nie policzy ;).
- Przykłady tickerów Google Finance to: LON:SWDA, SWX:IEDY, WSE:PZU itp. Polecam do akcji i ETF-ów zagranicznych oraz (ewentualnie) do polskich akcji notowanych na GPW.
- Przykłady tickerów Biznesradar.pl to: PZU, MSOKFIZ, BST0224 itp. Polecam do akcji polskich (zwłaszcza notowanych na NewConnect), polskich obligacji korporacyjnych lub polskich certyfikatów (w tym funduszy ETF).
- Waluta – ta, w której kupujecie dany instrument. Wymagana do wyliczania kursu walut oraz wykresu “waluty w portfelu” w zakładce “Dashboard”. Przykłady walut: USD, EUR, GBP, PLN.
- Nazwa – w tym miejscu można nadać bardziej przyjazną nazwę dla naszych aktywów. Ważne, by trzymać się raz przyjętej nazwy dla danego tickera. Można posłużyć się również jedną z funkcji Google Finance i ściągnąć nazwę z systemu (dostępne tylko dla tickerów, które są w Google Finance). Uzupełniając transakcje poprzez formularz opisany w kroku piątym, można to pole pozostawić puste, co sprawi, że nasz arkusz spróbuje pozyskać nazwę instrumentu z Google Finance, a w razie niepowodzenia jako nazwy po prostu użyje tickera.
- Klasa aktywów – nasz plik ma wbudowaną listę rozwijaną z 10 pozycjami do wyboru. Na początek zaproponowaliśmy nasz uproszczony podział, ale jeśli chciałbyś zmienić tę kategoryzację na własną, to przeczytaj dalszy rozdział instrukcji zatytułowany “Zmiana klasyfikacji aktywów”. Klasy aktywów dotyczą „aktywów pod spodem”, więc fundusz ETF na światowe akcje klasyfikował się będzie do „akcji zagranicznych”.
- Jeśli instrument zawiera w sobie więcej niż jedną klasę aktywów (jak np. funduszye ETF Vanguard LifeStrategy, które opisałem w tym wpisie, to dodaj je za pomocą instrukcji, którą znajdziesz we fragmencie o dodawaniu ETF-ów akcyjnych (na samym dole).
- Jeśli instrument zawiera w sobie więcej niż jedną klasę aktywów (jak np. funduszye ETF Vanguard LifeStrategy, które opisałem w tym wpisie, to dodaj je za pomocą instrukcji, którą znajdziesz we fragmencie o dodawaniu ETF-ów akcyjnych (na samym dole).
- Rodzaj transakcji – tutaj również jest wprowadzona lista rozwijana. Wszelkie zmiany nazw wymagają dostosowania całego arkusza, w tym makr. Zdefiniowane przez nas rodzaje transakcji powinny jednak podołać większości portfeli inwestycyjnych.
- Liczba – oznacza liczbę kupionych lub sprzedanych w danej transakcji instrumentów.
- Cena – to cena jednej jednostki / akcji / obligacji dla danej transakcji.
- To, jak zdefiniujesz cenę i liczbę przy dywidendach / odsetkach i wpłatach gotówkowych zależy wyłącznie od Ciebie. Ważne jest tylko to, aby kwota w żółtym polu “Total PLN” się zgadzała z sumaryczną wartością transakcji wpłaty, dywidendy lub odsetek. Mój ulubiony sposób to wpisywanie „1” jako liczby i całej kwoty dywidend, odsetek lub wpłat.
- Przy obligacjach korporacyjnych “cenę” wpisujemy w PLN za jedną sztukę, a nie procentową.
- Prowizje – zapłacona przez nas w ramach transakcji prowizja. Uwzględnienie jej pozwoli na poprawne obliczenie wartości w kolumnie „total PLN” oraz prawdziwej średniej ceny zakupu / sprzedaży.
- Kurs PLN transakcji – dla instrumentów finansowych notowanych w walutach obcych należy podać kurs waluty obcej do PLN dotyczący danej transakcji (kupna lub sprzedaży). Dzięki jego podaniu arkusz będzie mógł poprawnie liczyć w przyszłości stopę zwrotu z inwestycji w PLN.
- Cena nominalna – kolumna niezbędna do poprawnego liczenia cen obligacji korporacyjnych. Dla pozostałych klas aktywów arkusz przyjmie wartość 1.
- Total PLN (kolumna obowiązkowa i kluczowa do poprawnego obliczania wartości transakcji). Łączna kwota (w polskich złotych), jaką zapłaciliśmy za zakup / uzyskaliśmy ze sprzedaży lub z dywidend. Powinna uwzględniać prowizję transakcyjną.
- Klucz (kolumna techniczna, przyjmuje wartość “konto_ticker_klasaAktywow_waluta) – bardzo ważne jest, by w tej kolumnie znajdowały się poprawne wartości. To na jej podstawie są przeliczane transakcje i obliczany końcowy wynik w Portfolio. Najbezpieczniej będzie jej po prostu nie ruszać, a formułę (ewentualnie) skopiować / przeciągnąć z innej komórki, w której ta wartość wyświetla się poprawnie.
- XIRR (kolumna techniczna, nie wypełniać ani nie nadpisywać) – kolumna niezbędna do poprawnego liczenia stopy zwrotu portfela. Wszelkie wpłaty gotówkowe powinny się tutaj pojawić ze znakiem “-”, a wypłaty ze znakiem “+”.
- Komentarz – możliwość dodania własnych notatek do transakcji, np. dlaczego coś kupiliśmy / sprzedaliśmy. Kolumna nie jest obowiązkowa, ale może przypomnieć nam, dlaczego podjęliśmy daną decyzję o zakupie lub sprzedaży instrumentu.
Osobom nadmiernie ambitnym, czyli tym, którzy zechcą dodawać transakcje bezpośrednio jako wiersze tego arkusza, mimo wszystko polecam dodać przynajmniej po jednej transakcji każdego typu za pomocą formularza. Dzięki temu nauczysz się poprawnego sposobu wprowadzania danych, zanim „targniesz się” na trudniejszą wersję ich wprowadzania.
Zakładka Historia
W „Historii” znajdują się dane, dzięki którym arkusz będzie w stanie przedstawić zmiany wartości naszego portfela w czasie z podziałem na klasy aktywów. Zakładka ta bez problemu może zostać ukryta i nie wpłynie to na działanie reszty pliku. Sposób jej działania jest prosty, bo raz dziennie, dzięki regule, którą ustawiliśmy w kroku czwartym, dane z zakładki “Dashboard” trafiają jako nowy wiersz do zakładki “Historia”. To na podstawie tych danych rysowany jest wykres zmian wartości portfela w czasie.
Gdyby na naszym wykresie pojawiło się coś niepokojącego, np. dzienna lub kilkudniowa “dziura w danych”, to prawdopodobnie pojawił się jakiś błąd w odświeżaniu danych na koniec dnia lub coś się niewłaściwie przeniosło. W takim przypadku należy przejść do zakładki “Historia” i ręcznie poprawić te dane. Warto też spróbować znaleźć przyczynę takiej sytuacji (np. błąd w makro, które przenosi te dane lub brak danych o cenach, który “wyzerował” nasze otwarte pozycje).
Zakładka Arkusz Techniczny
Jak sama nazwa wskazuje, jest to arkusz pomocniczy dla całego pliku i mimo że zawiera on ważne informacje, to może on zostać ukryty przez użytkownika i nie wpłynie to negatywnie na działanie pliku. To tutaj zapisywane są dane o obecnych kursach walut, jakie mamy w portfelu oraz obecne ceny aktywów (dla danych innych niż te pochodzące z Google Finance) i podsumowanie dywidend na potrzeby wykresu w zakładce „Dashboard”.
W arkuszu technicznym, w kolumnach K-M można też wprowadzić ceny aktywów, których arkusz nie jest w stanie sam wyszukać w zaimplementowanych źródłach danych. Najlepszym przykładem może być mieszkanie inwestycyjne, którego wartość podawać będziemy periodycznie „z ręki” lub przedmioty kolekcjonerskie, które wolimy wycenić samemu.
Zakładka Obligacje
„Obligacje” to kolejna zakładka techniczna, którą spokojnie można ukryć, nie tracąc kontroli nad plikiem. Zakup każdej emisji detalicznych obligacji – poza nowym wierszem w zakładce „Transakcje” trafi także tutaj, ponieważ funkcje tego arkusza umożliwiają wyliczanie narosłych odsetek, czyli obecnej wartości obligacji.
Zakładka Inflacja
Techniczna zakładka, do której pobierane są wartości inflacji ze strony GUS (Głównego Urzędu Statystycznego). Dane te są z przyczyn oczywistych potrzebne do wyliczenia oprocentowania detalicznych obligacji skarbowych. Również tę zakładkę można bezproblemowo ukryć.
Obserwuj mnie na Twitterze:
Subskrybuj mój kanał YouTube:
FAQ
1) Co robić jeśli tickera nie ma w Google Finance?
Google Finance nie jest jedynym źródłem dla arkusza. Część popularnych ETF-ów nie jest tam dostępna (ETF-y na złoto z Londynu czy wszystkie ETF-y z Xetra). Nie przejmuj się tym i do swojego arkusza wprowadź dane, tak jakby te ETF-y były tam dostępne, czyli w formacie <giełda>:<ticker>, np. LON:XYZ lub FRA:ABC.
2) Wartość obligacji nie zgadza mi się z tym, co widzę na rachunku rejestrowym
Tutaj możliwe są dwa przypadki:
- sprawdź, czy dodałeś makro „inflacja” do reguł automatycznego odświeżania.
- jeżeli problem dotyczy obligacji z serii marcowych, to zerknij do punktu 4.8 instrukcji, gdzie opisaliśmy ten problem.
3) Wyniki nie zgadzają mi się z kontem maklerskim – dlaczego?
Niestety wyniki nigdy nie będą zgadzały się idealnie z kontem maklerskim. Wpływa na to zarówno inne źródło dla cen aktywów (z innym opóźnieniem) jak inne źródło dla kursu walutowego (dla aktywów wyrażonych w walutach obcych). Różnica jednak nie powinna przekraczać 1 p.p. Jeżeli różnica jest większa, to zweryfikuj raz jeszcze swoje transakcje. Dobrym punktem wyjścia jest gotówka na koncie. Jeżeli wszystko zrobiliście dokładnie, to jej stan powinien zgadzać się z kontem maklerskim co do grosza.
Informacje dodatkowe
Na sam koniec chciałbym napisać jeszcze kilka słów o wbudowanych w plik makrach oraz sposobie na zmianę klasyfikacji aktywów. Ten rozdział jest przeznaczony dla osób bardzo zainteresowanych sposobem działania pliku oraz tych, które chcą pomóc Piotrkowi i mi w jego ulepszaniu, za co z góry serdecznie dziękujemy.
Opis makr wbudowanych w plik
Plik do poprawnego działania potrzebuje makr, które są jakby “programami” środowiska Arkuszy Google. Część makr napisaliśmy samodzielnie na potrzeby tego pliku, ale najważniejsze makro, czyli to służące do liczenia średniej ceny zakupu za pomocą metody FIFO, pochodzi z kanału YouTube Keitha Frislida o nazwie „Think Stocks”. Keith zapytany przeze mnie wyraził zgodę na użycie tego makra w naszym pliku i na późniejsze jego opublikowanie tak długo, jak podzielę się we wpisie linkiem do jego kanału, za co chciałbym mu bardzo serdecznie podziękować. Część zastosowanych rozwiązań jest inspirowanych plikiem, który Keith pokazał w załączonym materiale wideo oraz plikami pokazywanymi na kanale Planet Finance.
Przy tworzeniu formularzy ogromną inspiracją były dla Piotrka także materiały zgromadzone na kanale YouTube „Learn Google Spreadsheets”, a w szczególności ta playlista. Jeżeli nie zamierzasz wprowadzać większych zmian w swojej wersji pliku, to do makr właściwie nie musisz zaglądać (poza jego pierwszym użyciem, co opisaliśmy w rozdziale “przygotowanie pliku do pracy”). Gdybyś jednak chciał je na własne potrzeby dostosować (lub zaproponować nam jakieś zmiany) to zostawiamy tu krótki opis każdego z nich. Makra w arkuszu podzielone są na 5 osobnych plików:
- makra.gs, w którym znajduje się kilka prostych makr:
- onOpen – tworzy własne menu “Inwestycje”, które zobaczysz w swoim pliku.
- masterDaily – makro, które wywołuje inne makra. Potrzebne do ustawienia codziennego odświeżania danych.
- transactions_Sort – funkcja zajmuje się sortowaniem transakcji, które jest kluczowe dla poprawnego wyliczania danych w zakładce “Portfolio”.
- copyDailyValue – funkcja przenosząca raz dzienne dane do historii. Więcej o tym w jednym z kolejnych punktów.
- FIFO.gs
- 95% tego kodu pochodzi z kanału YouTube Think Stocks. Wprowadziliśmy tylko pewne dostosowania do naszego pliku (podział na konta czy klasy aktywów, wyliczanie średniego kursu waluty itp.).
- daneGiełdowe.gs
- Tutaj znajdują się makra, które pobierają obecne kursy/ceny instrumentów finansowych z biznesradar.pl lub Google Finance (w zależności od tickera).
- form.gs i form_FE.html to części odpowiedzialne za formularz do wprowadzania transakcji.
- form_Obligacje_FE oraz form_Obligacje_BE – formularz do wprowadzania detalicznych obligacji skarbowych.
- zmienne.gs – plik, w którym należy wprowadzić nazwy arkuszy oraz klasy aktywów (jeżeli zmienimy te oryginalne).
Makra komunikują się z Twoją kopią pliku, czerpiąc dane z arkusza „Transakcje”, arkusza technicznego oraz zapisują je w Portfolio. Jeżeli zmienisz nazwy dowolnego z tych arkuszy, to pamiętaj o konieczności dostosowania makr do „nowej rzeczywistości” swojego pliku. Żeby było to względnie łatwe, wystarczy zmienić to w jednym miejscu, czyli w pliku „zmienne.gs”.
Zmiana klasyfikacji aktywów
Jeżeli w pewnej chwili uznasz, że zaproponowany przez nas podział klas aktywów jednak Ci nie odpowiada, to możesz go zmienić w swojej kopii naszego pliku do monitorowania inwestycji, co jednak będzie wymagało kilku kroków. Żeby zrobić to poprawnie, należy dostosować plik w następujący sposób:
- Zakładka “Transakcje” – zaznacz wszystkie (poza nagłówkiem) komórki w kolumnie F “Klasa aktywów”, następnie w menu Dane wybierz “Sprawdzenie poprawności danych”, a kolejno w kryteriach podaj po przecinku takie klasy aktywów, w jakie chciałbyś na nowo sklasyfikować swoje aktywa.
- Zakładka “Dashboard” – wprowadź nową klasyfikację aktywów do środkowego wykresu. Bez tego arkusz nie będzie w stanie pobrać poprawnych danych (w portfolio będą klasy aktywów według podziału z „Transakcji”).
- Zakładka “Historia” – zmień nagłówki kolumn i dostosuj podział klasy aktywów do reszty pliku.
- Makro „copyDailyValue” – Dostosuj część nazwaną jako “//Przenoszenie danych”. Na zielono zaznaczone są kolejne numery kolumn z zakładki „historia”. To tam trafią odpowiednie wartości. Natomiast na niebiesko są konkretne komórki z zakładki Dashboard. Należy tak dostosować te wartości, by pasowały do obecnej klasyfikacji aktywów. Na końcu poprzedzone ‘//’ są komentarze, które w żaden sposób nie wpływają na działanie makro. Po wprowadzonych zmianach należy je zapisać.
- Makro „form_FE.html” – zmień klasy aktywów w linijkach 49 – 57.
- Makra – kilka klas aktywów jest również bezpośrednio obsługiwanych przez makra, dlatego należy wprowadzić w pliku „zmienne.gs” ich nowe nazwy (tylko dla tych 4).
- (Jeżeli jedną ze zmienionych klas aktywów są „obligacje korporacyjne polskie”) należy tę nazwę zmienić jeszcze w jednym miejscu – pliku form_FE.html -> funkcja hideDiv().
Zmiana klasyfikacji aktywów jest zatem procesem dość karkołomnym i prawdę mówiąc, nie polecam jej wykonywać większości inwestorów. Pora na podsumowanie tego wpisu – instrukcji, jak i całego pliku do monitorowania inwestycji.
Podsumowanie
Komentarz Mateusza: choć na pierwszy rzut oka plik może wydać się nieco przytłaczający, to zapewniam Cię, że korzystam z niego od dobrych kilku tygodni i nie udało mi się znaleźć żadnego większego błędu. W moim odczuciu już po kilku wprowadzonych transakcjach stajemy się niemal mistrzami jego obsługi, a po dodaniu do niego wszystkich historycznych transakcji czujemy, że mamy do dyspozycji naprawdę potężne narzędzie do zarządzania portfelem inwestycyjnym.
<<Nasz arkusz inwestycyjny możesz pobrać/skopiować do siebie tutaj: LINK>>
Komentarz Piotrka: instrukcja wyszła dość długa, ale na szczęście większość zawartych w niej informacji będzie Ci potrzebna tylko raz (kopia, pierwsze uruchomienie makro czy włączenie reguły) lub wcale (dostosowanie klasy aktywów). W razie jakichkolwiek pytań związanych z plikiem – jego działaniem lub dostosowaniem – dawaj śmiało znać w komentarzu pod wpisem, a chętnie Ci odpowiemy. Ważna uwaga: nie jestem programistą i jestem świadom, że większość zawartego w pliku kodu pewnie dałoby się zrobić lepiej / wydajniej. Jeżeli masz pomysł na usprawnienia, to chętnie przyjmiemy każdą pomoc. Pamiętaj, że plik ten został stworzony po godzinach, kosztując nas wiele pracy i nauki, by na końcu zostać udostępnionym za darmo i (mamy nadzieję) pomóc wszystkim czytelnikom bloga w śledzeniu swoich inwestycji.
Na koniec chciałabym podziękować wszystkim osobom testującym plik, bo dzięki Waszym uwagom udało się nie tylko wyłapać sporo mniejszych lub większych błędów, ale także dodać kilka funkcjonalności, które z pewnością ułatwią teraz innym korzystanie z naszego pliku. Jeżeli będziesz wprowadzać transakcje za pomocą formularza, nie zmieniając podstawowego nazewnictwa oraz trzymając się kilku prostych reguł, to korzystanie z pliku powinno być łatwe i przyjemne. Oto najważniejsze rady dotyczące korzystania z pliku, których polecam się trzymać każdemu:
- Transakcję wypełniaj skrupulatnie. Konta Ike, ike oraz IKE to „w oczach pliku” trzy różne konta.
- Pilnuj walut. Cały portfel jest przeliczany do PLN, ale jeżeli dany instrument jest wyceniany / notowany w walucie obcej to musisz go tak wprowadzić w transakcji zakupu / sprzedaży.
- Na konto najpierw musi być wpłacona gotówka. Plik nie sprawdza przed zakupem czy masz wystarczająco gotówki, a gdy jej zabraknie, wyliczy wartość ujemną, co sprawi, że plik zacznie wyglądać nieprawidłowo.
- W razie pytań – po prostu je zadaj. Na pewno pomożemy (a przynajmniej spróbujemy).
(Znowu) komentarz Mateusza: Mimo swojej wrodzonej skromności, większość pliku napisał i przygotował Piotrek, a ja byłem tylko testerem i dawcą niektórych/dodatkowych pomysłów na rozwiązania w pliku. Przepisałem też instrukcję, którą właśnie czytasz, więc daj nam znać nie tylko w sprawie samego pliku, ale też instrukcji. Z jego działania jestem naprawdę zadowolony, a Piotrkowi bardzo wdzięczny, że poza byciem najchętniej komentującym (zaraz po mnie) na blogu, zdecydował się znaleźć dla nas czas, wykonując arkusz do monitorowania inwestycji zbliżony do tego, z którego korzystałem od lat w środowisku MS Excel. Miłego korzystania z pliku i pamiętaj, aby nie sprawdzać stanu swojego portfela za często!
Zapisz się do mojego newslettera:
Wyraziłeś/-aś chęć zapisu do mojego newslettera. Teraz sprawdź swoją skrzynkę E-mail i potwierdź chęć zapisania się.
Zastrzeżenie
Informacje przedstawione na tej stronie internetowej są prywatnymi opiniami autora i nie stanowią rekomendacji inwestycyjnych w rozumieniu Rozporządzenia Ministra Finansów z dnia 19 października 2005 roku w sprawie informacji stanowiących rekomendacje dotyczące instrumentów finansowych, ich emitentów lub wystawców (Dz. U. z 2005 roku, Nr 206, poz. 1715). Czytelnik podejmuje decyzje inwestycyjne na własną odpowiedzialność. Autor bloga nie ponosi odpowiedzialności za treść reklam umieszczanych na blogu.